
Galerie génère des galeries web contenant des images et des médias QuickTime (vidéos, panoramas, sons). Pour chaque image ou fichier média, une page indépendante sera créée avec des liens de navigation vers la page précédente et suivante.
Une ou plusieurs pages d'index montreront les vignettes des images, chaque vignette étant liée à la page correspondante dans la galerie.
Galerie peut travailler à partir d'une sélection dans iPhoto (2.0 ou plus), à partir d'une sélection dans la fenêtre de navigation de GraphicConverter (5.2.3 ou plus), à partir de la sélection dans un catalogue d'IView MediaPro (2.6 ou plus), à partir de la sélection dans un catalogue d'Extensis Portfolio 7 ou à partir de fichiers ajoutés par glissé-déposé depuis le Finder.
![]() Voir le résumé des programmes qui peuvent travailler de concert avec Galerie.
Voir le résumé des programmes qui peuvent travailler de concert avec Galerie.
Des collections de modèles modifiables et de nombreuses options vous permettent de créer une grande variété de galeries avec des aspects et des fonctionnalités différentes. Il n'est pas nécessaire de connaître le langage html (le langage des pages Web) pour utiliser Galerie pleinement, mais si vous avez quelque expérience dans ce domaine, vous pourrez aller encore plus loin en modifiant les modèles existants ou même en créant les vôtres.
Ce programme est gratuit. Les auteurs demandent simplement que la mention "Generated by Galerie" avec le lien sur le site de téléchargement soit visible sur les pages d'index.
Une version pré-imprimée de ce manuel est disponible ici : le manuel de Galerie en PDF.
Pour installer Galerie, faites glisser l'application "Galerie" où vous le désirez, par exemple dans le dossier "Applications". Si c'est votre première installation de Galerie, faites glisser le dossier "Galerie Templates" fourni avec l'image disque, dans votre dossier "Documents". Quand vous allez choisir un modèle pour la première fois, Galerie va vous demander de localiser ce dossier "Galerie Templates".
Note : Si vous avez déjà installé des modèles pour Galerie, faites glisser le contenu du dossier "Galerie Templates" fourni avec cette image disque, dans le dossier "Galerie Templates" de votre disque dur et autorisez le remplacement des anciens modèles par les nouvelles versions de ceux-ci.
Note : Les nouvelles versions de Galerie nécessitent parfois de nouvelles versions des modèles pour pouvoir utiliser de nouvelles fonctionnalités. Utilisez donc les dernières versions des modèles et consultez la page des collections pour vérifier si une mise à jour est nécessaire. A partir de Galerie 5.0, la description du modèle inclus la version de Galerie.
Note : Un problème avec AppleScript et FileVault (l'outil de protection des données par cryptage d'Apple) interdit l'utilisation des modèles à l'intérieur d'un dossier protégé par FileVault. Si vous utilisez FileVault choisissez un autre emplacement pour vos modèles.
Voici comment créer et publier une galerie sur votre site web en cinq étapes avec iPhoto.

1. Vous sélectionnez un album ou des images dans iPhoto.

2. Vous cliquez sur le bouton "Générer galerie" dans Galerie. Galerie va interroger iPhoto pour extraire toutes les informations, telles que les commentaires associés aux images.

3. Vous choisissez le dossier où la galerie va être générée, ou créez un nouveau dossier de destination.
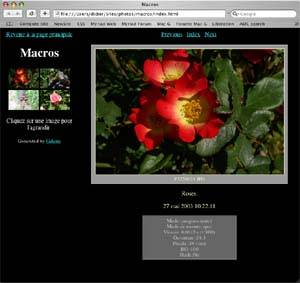
4. La galerie est générée et se charge automatiquement dans votre navigateur Web. Vous pouvez admirer votre première galerie.

5. Le résultat vous satisfait, vous publiez la galerie directement depuis Galerie sur votre serveur FTP via le menu "Publier"
Nous allons voir comment choisir l'ordre dans lequel vont apparaître les images dans la galerie générée selon le logiciel de gestion d'images utilisé.
A partir d'une sélection dans iPhoto
Vous pouvez sélectionner des photos dans les rouleaux ou les albums. Dans une sélection simple, l'ordre dans lequel vont apparaître les photos est conditionné par l'ordre des photos dans la sélection. Si vous faites une sélection multiple par Commande+Clic ou Majuscule+Clic, les photos vont apparaître dans la galerie dans l'ordre où la sélection a été faite.
Si vous sélectionnez un album dans la liste des albums, sans aucune sélection individuelle de photos dans l'album, c'est le contenu entier de l'album qui sera pris, dans l'ordre d'affichage.
Si vous sélectionnez plusieurs albums dans la liste des albums, iPhoto va les présenter fusionnés dans une fenêtre unique. Vous pouvez alors sélectionner des photos dans cette fenêtre.
Note : iPhoto 5 peut importer et exporter des films au format MPEG. Pour l'instant, il n'est pas possible pour Galerie d'obtenir ces films depuis iPhoto. Nous sommes en attente d'éléments d'Apple pour régler le problème. En attendant, nous vous recommandons donc de travailler par glisser/déposer ou d'utiliser un autre gestionnaire d'image qui fonctionne avec Galerie.
A partir d'une sélection dans GraphicConverter
Dans GraphicConverter, vous pouvez visualiser le contenu d'un dossier via "Fichier > Gestionnaire d'images". Les fichiers sélectionnés dans la fenêtre la plus en avant vont apparaître dans la galerie générée selon le mode de classement choisi pour cette fenêtre.
Le choix du mode de classement se fait dans l'onglet "Classer", en bas de la fenêtre.
GraphicConverter permet également de créer une liste de dépôt dans laquelle vous pouvez faire glisser des fichiers. Si aucun fichier n'est sélectionné dans la fenêtre principale, la sélection dans la liste de dépôt sera prise et l'ordre dans cette liste respecté. (Si la ligne de dépôt n'est pas affichée, activez la à partir du menu contextuel de la fenêtre du gestionnaire d'image : Options d'affichage > Afficher la ligne de dépôt.)
Note : Sélectionner des images dans la liste de dépôt de GraphicConverter n'annule pas la sélection dans la fenêtre principale. Le seul moyen pour annuler une sélection est d'appliquer "Edition > Annuler la sélection".
A partir d'une sélection dans iView MediaPro
Les fichiers sélectionnés dans le catalogue d'iView MediaPro le plus en avant vont apparaître dans la galerie dans l'ordre où ils sont affichés.
A partir d'une sélection dans Extensis Portfolio 7
Les fichiers sélectionnés dans le catalogue d'Extensis Portfolio 7 le plus en avant vont apparaître dans la galerie dans l'ordre où ils sont affichés.
Par glissé-déposé
Vous pouvez glisser-déposer des fichiers images et des médias QuickTime depuis le Finder sur l'icône de dépôt de la fenêtre principale de Galerie.
Ce peut être un seul fichier, un groupe de fichiers, un dossier, un groupe de dossiers.
Si plusieurs fichiers sont déposés en même temps, que ce soit dans le cas de fichiers multiples ou d'un dossier contenant plusieurs fichiers, les images apparaîtront dans la galerie classées par ordre alphabétique croissant des noms. Le classement du Finder est ignoré.
Si plusieurs groupes sont successivement déposés, l'ordre des groupes sera respecté. (Il n'y a pas de classement alphabétique d'un groupe à un autre)
Si dans un même groupe, les fichiers ont un nom commençant par le même préfixe suivi d'une valeur numérique, les fichiers seront classés par ordre numérique croissant.
Par exemple les fichiers "photo 4.jpg, photo 1.jpg, photo 10.jpg, photo 001.jpg" seront classés : "photo 001.jpg, photo 1.jpg, photo 4.jpg, photo 10.jpg"
Dans la fenêtre principale vous choisissez les propriétés de la galerie que vous allez créer. Puis, en cliquant sur le bouton "Générer galerie" en bas de la fenêtre, vous allez créer votre galerie. Ce bouton est équivalent au menu Générer > Générer galerie complète.

Icône de Dépôt et bouton Ràz
Vous pouvez glisser-déposer des fichiers depuis le Finder sur l'icône de dépôt. Ces fichiers seront inclus dans la galerie.
Vous pouvez appliquer plusieurs glisser-déposer, les fichiers se cumulent dans ce cas.
Le bouton "Ràz" remet à zéro la liste des fichiers.
Note : N'utilisez pas le glisser-déposer depuis iPhoto, GraphicConverter, iView MediaPro ou Extensis Portfolio 7. En effet des informations ne pourront être récupérées dans ce cas. Faites simplement une sélection dans un de ces programmes et Galerie extraira de lui-même les images et les informations associées.
![]() Voyez le chapitre "Ordre des images" pour plus de détails.
Voyez le chapitre "Ordre des images" pour plus de détails.
Titre de la page
Ce sera le titre de votre galerie, tel qu'il apparaîtra sur la page d'index. Si la case "Utiliser le nom de l'album ou du catalogue si possible" est cochée, Galerie utilisera comme titre le nom de l'album iPhoto sélectionné, ou le nom du catalogue iView Media Pro.
Des sauts à la ligne peuvent être insérés dans le titre en utilisant la séquence "[br]". "Vacances d'été[br]Turquie 2004" sera affiché comme :
Un sous-titre peut être ajouté au titre de la page principale en utilisant "++" pour séparer le titre et le sous-titre. Si votre galerie a plus d'une page d'index, ce sous-titre ne sera affiché que sur la première.
"Ma famille++Avec oncle Gaspard, tante Ginette, cousin Gaston et le chien Napoléon" sera affiché comme :
Le sous-titre aura la même taille de police que le titre mais toujours avec la casse normale (le titre lui-même est gras dans la plupart des modèles). Le sous-titre peut ne pas être très joli dans certains modèles, choisissez donc un modèle adapté.
Lien sur la page principale
Ceci va insérer un lien (dont la position sur la page est définie par le modèle) sur les pages d'index. Le contenu du champ "Texte" sera affiché comme le texte du lien.
Le contenu du champ "Adresse" sera l'adresse de branchement. Cette adresse peut être une adresse complète (par exemple "http://www.myriad-online.com/") ou une adresse relative (par exemple : "../index.html").
Si aucun texte n'est entré, l'adresse sera utilisée comme texte et affichée. Si aucune adresse n'est entrée, rien n'est affiché.
Comme dans le titre principal, des sauts à la ligne peuvent être insérés en utilisant "[br]".
Astuce : Lorsque vous écrivez "../index.html", "../" veut dire "remonter d'un niveau dans l'arborescence". Vous pouvez, par exemple, remonter de deux niveaux en écrivant "../../index.html". "index.html" étant le nom de la page à afficher.
Astuce : N'importe quel type de lien peut être inséré. Ainsi un lien de type courriel, Texte: "Ecrivez-moi", Adresse: "mailto:me@myprovider.com", va générer un lien qui permettra à la personne visualisant votre galerie de vous envoyer un courriel. Bien entendu, remplacez "me@myprovider.com" par votre adresse de courriel.
Astuce : Quand vous générez une page d'index général, l'adresse "../index.html" dans les pages d'index de chacune des galeries fera référence à la page d'index général. En voir plus sur les pages d'index général.
Note : Attention, sur l'Internet, majuscules et minuscules sont prises en compte. Ainsi "index.html" est différent de "Index.HTML".
Note : Texte et adresse doivent être saisis sans les guillemets utilisés ici dans un souci de clarté.
Dans l'aire des vignettes vous pouvez choisir les propriétés de la page d'index. (Ou des pages d'index s'il y en a plusieurs)
Une page d'index présente une vue réduite de chacune des images originales.
Lorsque la personne visualisant la page d'index clique sur une vignette, la page correspondante est présentée.
Vous pouvez définir combien il y aura de vignettes sur la page d'index. Si le nombre d'images dépasse, plusieurs pages d'index seront créées avec possibilité de naviguer de l'une à l'autre.

Taille maximale en pixel
En fonction de l'orientation de l'image originale cela va être la hauteur ou la largeur maximale de la vignette.
Astuce : Si la taille maximum est mise à la valeur "0", la page d'index sera générée sans vignette, le texte (par exemple le nom de l'image) ouvrira la page à la place.
Nombre de colonnes et nombre de lignes
Les vignettes sont affichées sur la page d'index (ou dans les cadres s'ils sont activés) sous la forme d'une matrice. Vous définissez ici le nombre de colonnes et nombre de lignes de la matrice.
Si vous activez les cadres, une seule page d'index sera générée, la valeur inutile est alors rendue non éditable (en gris). En général il est d'usage de présenter les vignettes sur une seule colonne pour les cadres verticaux et une seule ligne pour les cadres horizontaux. Mais ce n'est pas une obligation et peut être l'objet d'effets intéressants...
Fenêtre cadre
Si actif, la page d'index présentera les vignettes sous la forme d'un cadre (à gauche ou en haut) avec la page de l'image en vis à vis. Un clic sur une vignette change l'image affichée.
Des raccourcis vous permettent de passer rapidement en mode avec cadre. (Menu "Raccourcis")
Titre, commentaire, date, EXIF, IPTC
Si actif, à chaque vignette sera associé un texte pouvant contenir : le titre de l'image, le commentaire, la date de prise de vue, les données EXIF, les données IPTC.
![]() Voir le chapitre sur les textes associés.
Voir le chapitre sur les textes associés.
Espacement horizontal et vertical
Avec ces curseurs vous réglez l'espacement horizontal et vertical entre les vignettes. Un curseur dont la valeur est à gauche donne une valeur minimale, à droite une valeur maximale.
Astuce : Avec des images de même dimension, vous pouvez créer une mosaïque de vignettes : en définissant qu'aucun texte n'est associé aux vignettes et en spécifiant une valeur minimale des espacements.
Astuce : L'espacement horizontal va influencer la largeur d'une fenêtre cadre verticale et l'espacement vertical la hauteur de la fenêtre cadre horizontale.
Astuce : Dans une fenêtre cadre horizontale, le texte associé est affiché à droite de chacune des vignettes. La distance horizontale est alors la taille donnée au texte. Spécifiez une valeur suffisante, vous aurez besoin d'une valeur plus grande que vous ne le pensez.
Utiliser le cadre
Dans certains modèles, un cadre graphique entoure les images. Si "Utiliser le cadre" est actif, ce cadre sera appliqué. Le réglage de la taille à l'aide du curseur "Taille" change l'espacement entre ce cadre et l'image et donc la taille du cadre. L'image elle même n'est pas affectée par l'augmentation de la valeur de bordure, c'est le cadre qui augmente sa taille pour s'adapter.
Si le modèle ne propose pas de cadre graphique la case à cocher et le curseur sont désactivés.
Dans l'aire "Images" vous allez définir les propriétés des pages présentant les images.

Taille maximale en pixel
En fonction de l'orientation des images ceci va être la hauteur ou la largeur maximale des images générées.
Les médias QuickTime (Vidéo, panorama, sons) ne sont pas affectés par ces paramètres : ils sont toujours présentés à la taille originale.
Astuce : Si la taille maximale est mise à "0", les pages des images ne sont pas générées. La galerie sera alors uniquement constituée des pages d'index présentant les vignettes, non liées à la page image.
Cette configuration est accessible via "Uniquement les pages d'index" depuis le menu Raccourcis.
Astuce : Si la taille maximale est mise à "0" et "Ajouter les images originales" est actif, aucune image n'est générée, les vignettes vont pointer directement sur les images originales.
Cette configuration particulière est accessible via "Vignettes sur originaux" depuis le menu Raccourcis.
Astuce : Si la taille maximale est mise à "9999" et "Utiliser le cadre", "Incruster texte sur l'image" et "Incruster filigrane" sont inactifs, les images originales seront copiées telles quelles, sans traitement. Il est préférable d'utiliser des images originales dont les dimensions sont compatibles avec une taille normale d'écran. Si l'image originale n'est pas au format jpeg, par exemple un fichier tiff, l'image sera convertie en jpeg avec une compression minimale (qualité maximale).
Cette configuration particulière est accessible via "Images originales dans les pages" depuis le menu Raccourcis.
Utiliser la taille maximale comme hauteur maximale
Si actif, toutes les images auront la même hauteur, quelle que soit leur orientation ou proportion.
Fenêtre Popup
Quand ce mode est actif, la page de l'image sera présentée dans une fenêtre indépendante s'ouvrant au premier plan. Dans ce cas là il n'y a pas de boutons de navigation d'une page à l'autre, la personne visualisant votre galerie devra fermer la fenêtre popup pour poursuivre. Ce mode fonctionne également avec les médias QuickTime.
Note : Les réactions des visiteurs ne s'affichent pas sur une fenêtre popup.
Titre, commentaire, date, données EXIF et IPTC
Si actif, le titre, commentaire, date de prise de vue, données EXIF, données IPTC, seront affichés sur la page ou en dessous de l'image dans le cas des fenêtres popup.
![]() Voir le chapitre à propos des textes ajoutés.
Voir le chapitre à propos des textes ajoutés.
Incruster texte sur l'image
Un texte, par exemple, un copyright, sera ajouté sur l'image. (Sauf pour les médias QuickTime)

Le bouton "Configurer" ouvre une boîte de configuration dans laquelle vous pouvez définir le texte lui-même, sa police, sa taille, sa couleur, sa position dans l'image, l'opacité de son fond et son orientation.
L'orientation du texte peut être horizontale, subir une rotation de 90° vers la droite, vers la gauche, ou subir une rotation de 180°. Si les caractères subissent une rotation en combinaison avec un rotation de 90° vers la droite cela permettra de lire le texte verticalement.
Astuce : Les séquences [TITLE], [DATE] et [COMMENT], saisies dans le texte, seront substituées par le titre, date et commentaire de chaque image.
Les textes incrustés peuvent être utilisés dans les langages qui écrivent de la droite vers la gauche (Hébreu, Arabe...) mais l'utilisation de [TITLE], [DATE] et [COMMENT] n'est pas possible.
Incruster filigrane
Un filigrane translucide sera ajouté sur l'image. (Sauf pour les médias QuickTime).

Le bouton "Configurer" ouvre une boîte de configuration dans laquelle vous pouvez définir le fichier filigrane (un fichier image) qui sera affiché sur l'image avec transparence ainsi que sa position d'affichage sur l'image. Le fichier filigrane est une image avec un fond noir. Tout type de fichier image que QuickTime gère peut être utilisé, à l'exception des fichiers .gif qui sont traités particulièrement (voir plus loin). Tout ce qui est noir sur l'image filigrane sera complètement transparent, ce qui est blanc sera opaque et entre les deux plus ou moins transparent.
Astuce : Si le fichier filigrane est un fichier de type .gif, le traitement de l'image sera différent : seules les parties transparentes de l'image filigrane seront considérées comme transparentes. Ceci vous permet d'incruster un logo en couleur sur toutes les images.
Ajouter les images originales
Si actif, les images originales en haute résolution seront copiées et ajoutées à la galerie. Sur la page des images, un lien sera affiché. Cliquer sur ce lien ouvrira l'image originale dans une nouvelle fenêtre du navigateur. La personne visualisant la galerie pourra alors utiliser le menu contextuel du navigateur (Ctrl+clic ou clic droit souris) pour sauver l'image originale sur son disque.
Si en même temps la taille des images est mis à zéro, les vignettes vont pointer directement sur les images originales
Si Originaux zippés est actif (non disponible sur Mac OS 10.2 Jaguar), les images originales et les médias QuickTime seront ajoutées sous la forme d'archives zippées. Le lien sur le fichier original, dans ce cas-là, téléchargera l'archive sur le disque.
Note : Si l'image est au format .jpg, la zipper ne la rendra pas plus courte.
Utiliser le cadre
Dans certains modèles un cadre graphique entoure les images. Si "Utiliser le cadre" est actif, ce cadre sera appliqué. Le réglage de la taille change l'espacement entre ce cadre et l'image et donc la taille du cadre.
Si le modèle ne propose pas de cadre graphique, la case à cocher et le curseur sont désactivés.
Voici un exemple de bordure de cadre croissantes, avec le modèle "Shadow" :

Comme vous pouvez le constater, l'image elle même n'est pas affectée par l'augmentation de la valeur de bordure, c'est le cadre qui augmente sa taille pour s'adapter.
Vous allez choisir ici l'aspect général de la galerie parmi les modèles prédéfinis.

Menu des modèles
Utilisez ce menu déroulant pour sélectionner le modèle par son nom. Au-dessous, vous pouvez voir un aperçu du modèle et une courte description.
La première fois que vous utilisez ce menu, Galerie va vous demander de localiser le dossier "Galerie Templates" qui contient l'ensemble des modèles installés.
Certains modèles proposent des variantes de leur aspect, un menu contextuel supplémentaire apparaît alors dans lequel vous pouvez choisir cette variante.
Si vous avez de nombreux modèles installés, vous trouverez certainement plus aisé d'utiliser la fenêtre "Modèles", accessible depuis le menu "Fenêtres" qui montre une prévisualisation de tous les modèles en une seule fois.
Télécharger d'autres modèles
Ce bouton va vous connecter à la page des modèles où vous trouverez des collections de modèles. Chaque collection contient plusieurs modèles. Une fois l'archive téléchargée et décompactée, copiez les dossiers présents dans l'archive à l'intérieur du dossier "Galerie Templates". Il n'est pas nécessaire de relancer Galerie pour pouvoir utiliser les nouveaux modèles. Lorsqu'une nouvelle version de Galerie est disponible, les collections de modèles sont souvent mise à jour pour gérer les nouvelles fonctionnalités de Galerie.
A partir de Galerie 5.0, la description des modèles inclus le numéro de version de Galerie avec laquelle le modèle à été fourni.
A coté du menu de sélection du modèle vous trouvez d'autres options de génération de votre galerie.

Saisir commentaire
Si actif, vous allez pouvoir ajouter des commentaires ou éditer les commentaires existants pour chacune des images ou fichier QuickTime pendant que la galerie sera générée.
Ceci fonctionnera aussi bien pour les images sélectionnées dans le gestionnaire d'image que pour les fichiers ajoutés par glissé-déposé.
Quand vous allez lancer la génération de la galerie, cette fenêtre va s'afficher :

Vous y voyez l'image, le nom du fichier et le commentaire. Vous pouvez éditer le commentaire.
Si un commentaire existe déjà, il s'affiche dans le champ commentaire. Ce commentaire peut être un texte extrait du gestionnaire d'image comme décrit dans le chapitre Textes ajoutés, ou un texte extrait de la base de donnée créée par Galerie.
Si un commentaire est présent dans la base de donnée de Galerie, c'est lui qui sera affiché dans le champ commentaire. Les commentaires ajoutés ou édités ici seront affichés dans la galerie et sauvegardés dans la base de donnée de Galerie. Les commentaires définis dans le gestionnaire d'image ne sont jamais modifiés lorsque vous éditez un commentaire ici.
Note : Si vous avez choisi de n'ajouter les commentaires ni sur les pages d'index, ni sur les pages des images, vous ne pouvez activer "Saisir commentaire".
Note : Si "Saisir commentaire" n'est pas actif, ce sont les commentaires associés aux images dans le gestionnaire d'image qui seront utilisés même si vous avez préalablement défini un commentaire dans Galerie.
Note : Galerie sauvegarde les commentaires associés au nom du fichier. Si vous avez des photos qui sont différentes mais avec le même nom, un commentaire identique y sera associé.
Astuce : Vous pouvez insérer un retour à la ligne dans ce champ texte, il sera inséré comme un retour à la ligne dans la page html.
Astuce : Vous pouvez supprimer tous les commentaires sauvegardés par Galerie en supprimant le fichier : ~/Library/Preferences/Galerie Base Comments.dat
Seulement si non existe
Si cette option est activée avec "Editer commentaire" (voir ci-dessus) la fenêtre d'édition du commentaire ne sera affichée que si aucun commentaire n'est disponible, que ce soit un commentaire sauvegardé par Galerie ou un commentaire fourni par le gestionnaire d'image.
Images en sens inverse
Les images ou les fichiers QuickTime seront présenté dans la galerie en ordre inverse.
Diaporama et durée de chaque page
Avec cette option, les pages présentant les images auront des liens ou des boutons sélectionnables qui permettront à la personne visualisant votre galerie de lancer et arrêter le diaporama. Quand le diaporama est lancé, le navigateur présente chaque page pendant le nombre de secondes demandées (avec le curseur "Durée de chaque page") puis passe automatiquement à la page suivante.
Note : La fonctionnalité d'ajout de réaction n'est pas disponible sur les pages des images si le diaporama est activé.
Note : La fonctionnalité de diaporama nécessite que les cookies soit activés dans le navigateur de la personne visualisant votre galerie. Si les cookies ne sont pas disponibles, le diaporama se lancera automatiquement et cliquer sur le bouton d'arrêt affichera une alerte explicative. Certains navigateurs, comme Safari, n'autorisent pas les cookies en mode local (quand vous testez votre galerie sur votre disque dur). Mais après publication sur l'Internet, l'arrêt/démarrage sera disponible dans ces navigateurs.
Astuce : Pour faire fonctionner le diaporama en mode local avec des navigateurs comme Safari :
• Générez la galerie avec diaporama dans la section "Sites" de votre dossier utilisateur ou copiez-la dans ce dossier.
• Dans les préférences système, "Partage", activez "Partage web personnel". Si vous avez une connexion IP (locale ou sur l'Internet), deux liens sont fournis en bas de la fenêtre. Cliquez sur le deuxième lien.
Que vous soyez connecté ou non à un réseau, vous pouvez entrer l'adresse http://localhost/~user dans votre navigateur ("user" étant votre nom utilisateur) pour accéder au dossier "Sites".
• Safari se connecte à l'adresse et montre la liste des galeries présente dans "Sites". Vous pouvez en ouvrir une, le diaporama fonctionnera.
• Si vous ne désirez pas laisser votre ordinateur en mode de partage sur le réseau n'oubliez pas de désactiver ce mode par la suite.
Créer des dossiers séparés
Normalement vous devriez toujours activer cette option. A l'intérieur du dossier de destination, la plupart des fichiers seront générés dans des dossiers indépendants : Les vignettes dans le dossier "thumbnails", les images larges et les fichiers QuickTime dans "mediafiles", les pages html dans "pages" et les images originales dans "fullsize". Si cette option n'est pas activée, tous les fichiers seront générés dans le dossier destination lui-même.
Montrer la galerie générée
Si activée, la galerie sera affichée dans votre navigateur Internet après chaque génération.
Autoriser réactions
Les visiteurs de votre galerie peuvent réagir et ajouter des commentaires sur les pages. Ceci est géré par le serveur de Myriad et les fichiers constituants votre galerie ne sont pas modifiés. Vous pouvez éditer les commentaires ou les supprimer à partir de votre page d'administration personnelle.
![]() Voyez le chapitre sur les réactions.
Voyez le chapitre sur les réactions.

Le bouton "Configurer" va ouvrir ce panneau de configuration.
Choisissez ici si vous désirez autoriser les commentaires des visiteurs sur les pages d'index et/ou sur les pages des images.
"Compter les visiteurs" va afficher un compteur de visiteur sur les pages d'index.
Un email de notification à propos des nouveaux commentaires sera envoyé à l'adresse email que vous fournissez ici. Vérifiez bien que vous entrez une adresse email correcte.
Le bouton "Ouvrir la page d'administration" vous connecte, via votre navigateur Internet par défaut, sur votre page d'administration.
Après avoir défini tous les paramètres de génération d'une galerie, il peut être intéressant de les mémoriser afin de pouvoir régénérer ultérieurement la galerie de manière identique ou les utiliser pour une autre galerie. Dans la fenêtre principale, le bouton "Ouvre config." ouvre une liste des configurations mémorisées. Une fois la liste ouverte, le bouton "Ferme config." ferme la liste.

Nous y voyons :
Une liste
C'est la liste des configurations mémorisées. Si vous n'avez pas défini de configuration, cette liste est vide.
Cliquez sur un élément pour le sélectionner.
Ajouter
Va ajouter une nouvelle configuration à la liste des configurations. Son nom va être demandé. Par défaut le nom est le nom que vous avez défini pour la page principale.
Appliquer
La configuration sélectionnée dans la liste va être appliquée : les paramètres mémorisés vont être injectés dans la fenêtre principale.
Supprimer
La configuration sélectionnée dans la liste va être supprimée après confirmation.
Maintenant que vous avez défini tous les paramètres de génération vous pouvez cliquer sur ce bouton :
Dans la boîte de sélection de l'emplacement de la génération, vous allez choisir un dossier dans lequel la galerie sera créée. Choisissez un dossier de destination que vous aurez créé spécialement pour la galerie ou créez-en un nouveau en cliquant sur le bouton "Nouveau dossier" de la boîte de sélection de la destination.
Les images et informations associées vont être extraites du gestionnaire d'image choisi (ou depuis les fichiers images si vous travaillez par glissé-déposé). Les fichiers constituant la galerie vont être générés à l'intérieur du dossier choisi.
Une barre de progression vous montre l'état de la génération. Une petite image visualise le fichier image en cours de traitement. Vous pouvez arrêter la génération en cliquant sur le bouton "Stop !". Dans ce cas, la génération de la galerie sera incomplète.
Note : Ce bouton est identique au menu Générer > Générer galerie complète.
Note : Lorsqu'il va être utilisé sur l'Internet, le nom du dossier contenant la galerie va être un élément constitutif de l'adresse. Le nom du dossier doit donc être écrit en minuscules, sans espace, sans caractère accentué ni autre caractère spécial. Les nombres et les soulignés sont autorisés. Par exemple, si la galerie s'appelle "Eté 2004", vous nommerez le dossier "ete_2004".
Ajouter des images à une galerie existante
Quand vous demandez de générer une galerie dans un dossier contenant déjà une galerie, une option vous est proposée : ajouter les images à celles existantes.

Les nouvelles images seront ajoutées à la suite des images déjà existant dans la galerie. Si la case "Images en sens inverse" est cochée, les images seront ajoutées en début de galerie.
Si vos fichiers images originaux n'ont pas changé de place, ce qui est le cas, par exemple si vous travaillez avec iPhoto ou autre gestionnaire d'image, la galerie peut être générée avec un modèle différent de celui d'origine et avec des paramètres influençant les images différents (comme par exemple, la taille du cadre, filigrane, etc). Si un des fichiers originaux n'est pas trouvé, Galerie va utiliser les paramètres originaux de génération de la galerie afin de maintenir une cohérence dans l'apparence des images affichées.
Modifier une galerie existante
Vous pouvez également ajouter des images en utilisant "Modifier une galerie existante..." depuis le menu Générer. Cela va afficher la fenêtre "Modifier galerie", où vous aurez à votre disposition des possibilités avancées pour supprimer, ajouter ou réorganiser les images et ainsi changer l'apparence de la galerie existante.
Voici la barre de menu de Galerie.
Nous allons étudier en détail les fonctionnalités accessibles depuis celle-ci.
A propos...
Donne des informations sur Galerie et sur les personnes qui ont collaboré au projet débuté en Juin 2003.
Préférences...
Ouvre la boîte de définition des préférences générales de Galerie.
Outils > Créer lien symbolique
Pour les experts : utilisez ceci pour créer un lien symbolique relatif. Quand, lors de la création de modèle, certains fichiers sont identiques, l'un peut être remplacé par un alias sur l'autre. Voir le chapitre sur la création des modèles. Un alias, tel que créé par le Finder, peut ne pas fonctionner lorsque le fichier est transféré sur un autre ordinateur, alors qu'un lien symbolique fonctionnera. Dans les modèles fournis avec Galerie les liens symboliques sont toujours utilisés.
C'est le menu qui permet de copier/coller/effacer des textes lors de l'édition des valeurs textuelles dans Galerie.
C'est le menu qui lance la génération d'une galerie selon différents modes.
Générer galerie complète...
Ce menu est équivalent au bouton "Générer galerie" de la boîte principale. Un dossier de destination va vous être demandé, choisissez un dossier de destination que vous avez créé spécialement pour la galerie ou créez en un nouveau à partir de la boîte de sélection.
Les photos sélectionnées dans le gestionnaire d'images, défini dans les préférences générales, vont être extraites (ou depuis les fichiers images si vous travaillez par glisser-déposer). Les pages html et les images vont être créées dans le dossier de destination. Les fichiers additionnels seront éventuellement copiés.
Une jauge de progression vous montre l'état actuel du travail avec un aperçu de l'image en cours de traitement. Vous pouvez interrompre ce calcul en cliquant sur le bouton "Stop!". Dans ce dernier cas, la galerie sera générée de manière incomplète.
Note : Lorsqu'il va être utilisé sur l'Internet, le nom du dossier contenant la galerie va être un élément constitutif de l'adresse. Le nom du dossier doit donc être écrit en minuscules, sans espace, sans caractère accentué ni autre caractère spécial. Les nombres et les soulignés sont autorisés. Par exemple, si la galerie s'appelle "Eté 2004", vous nommerez le dossier "ete_2004".
Pour plus d'information à propos de cette commande et spécialement comment ajouter des images avec cette commande, voyez la section bouton "Générer galerie" de la fenêtre principale.
Régénérer dernière galerie
Si vous désirez régénerer la dernière galerie alors que vous avez changé des paramètres de génération, utiliser cette commande est souvent plus rapide que de générer la galerie à nouveau. Si les paramètres modifiés n'influencent pas les images générées elles-même, seules les pages html seront créées, remplaçant les existantes. Si les paramètres modifiés influencent les images, une génération totale sera effectuée.
Régénérer galerie existante...
La galerie que vous allez choisir sera remplacée par une nouvelle version. Le choix vous sera demandé d'utiliser les paramètres ayant servis à la génération de la galerie existante ou d'utiliser les paramètres actuellement définis dans la fenêtre principale de Galerie.
Si vos fichiers images originaux n'ont pas changé de place, ce qui est le cas, par exemple si vous travaillez avec iPhoto ou autre gestionnaire d'image, la galerie peut être générée avec un modèle différent de celui d'origine et avec des paramètres influençant les images différents (comme par exemple, la taille du cadre, filigrane, etc). Si un des fichiers originaux n'est pas trouvé, Galerie va utiliser les paramètres originaux de génération de la galerie afin de maintenir une cohérence dans l'apparence des images affichées.
Modifier une galerie existante...
Après avoir choisi une galerie, vous voyez dans la fenêtre "Modifier galerie" les vignettes de tous les images et media QuickTime présents dans cette galerie. Vous pouvez déplacer des images, en supprimer, en ajouter, éditer les commentaires associés et finalement régénérer la galerie modifiée pour remplacer l'existante. Le choix vous sera demandé d'utiliser les paramètres ayant servis à la génération de la galerie existante ou d'utiliser les paramètres actuellement définis dans la fenêtre principale de Galerie.
Si vos fichiers images originaux n'ont pas changé de place, ce qui est le cas, par exemple si vous travaillez avec iPhoto ou autre gestionnaire d'image, la galerie peut être générée avec un modèle différent de celui d'origine et avec des paramètres influençant les images différents (comme par exemple, la taille du cadre, filigrane, etc). Si un des fichiers originaux n'est pas trouvé, Galerie va utiliser les paramètres originaux de génération de la galerie afin de maintenir une cohérence dans l'apparence des images affichées.
![]() Voir plus d'information à propos de la fenêtre "Modifier galerie".
Voir plus d'information à propos de la fenêtre "Modifier galerie".
Récupérer paramètres d'une galerie existante...
Tous les paramètres de la fenêtre principale seront fixés aux paramètres ayant servis à générer la galerie choisie. Vous pouvez alors générer différentes galeries d'un aspect identique à une galerie existante.
Cette fonctionnalité est pratique si vous désirez régénérer une galerie existante ou modifier une galerie existante avec simplement quelques paramètres différents : En premier, récupérez les paramètres de la galerie, changez ces paramètres, puis régénérez ou modifiez la galerie en demandant d'utiliser les nouveaux paramètres.
Générer page d'index général...
Choisissez le dossier qui contient toutes les galeries (les dossiers des galeries). La page d'index général sera générée avec des vignettes pointant sur chacune des galeries. La configuration définie dans l'aire des vignettes de la fenêtre principale sera utilisée pour générer cette page (pour autant que le paramètre soit applicable).
Activez "Commentaire" si vous voulez ajouter un texte sous chaque vignette. Si les galeries sont organisées de manière hiérarchique (avec plusieurs niveaux de dossier), des pages d'index général seront créées à chaque niveau, interconnectées avec des liens, depuis la page d'index général principale vers les différents niveaux pour arriver finalement aux galeries elles-mêmes.
![]() Voyez le chapitre sur l'index général.
Voyez le chapitre sur l'index général.
Dès que votre galerie vous convient, vous pouvez la publier sur l'Internet afin de la partager avec la communauté.
Poster une galerie...
Ouvre la boîte de configuration de votre serveur FTP et de publication de votre galerie où vous allez pouvoir envoyer votre galerie dans l'espace web de votre hébergeur.
Gérer les réactions des visiteurs
Vous allez vous connecter, via votre navigateur Internet par défaut, à votre page d'administration. Sur cette page vous visualisez et gérez les commentaires ajoutés par les visiteurs à votre galerie. Bien entendu, vous ne voyez sur cette page que les galeries qui ont été générées avec l'option "Autoriser réactions" active. A la première connection il vous sera demandé de vous enregistrer pour obtenir un compte personnel. Cette commande est identique à cliquer sur le bouton "Ouvrir la page d'administration" de la configuration des réactions.
![]() Voyez le chapitre sur les réactions.
Voyez le chapitre sur les réactions.
Vous allez trouver ici des raccourcis qui vont configurer rapidement Galerie. Plusieurs raccourcis peuvent être appliqués successivement pour obtenir l'aspect désiré.
Revenir aux valeurs par défaut
Les valeurs par défaut seront appliquées au vignettes, images et autres paramètres de génération. Le titre de la page, modèle sélectionné et les paramètres définis dans les préférences générales resteront inchangés.
Fenêtre cadre verticale
Le paramétrage des vignettes va être placé en mode de génération d'une fenêtre cadre verticale, avec les vignettes en une colonne.
Fenêtre cadre horizontale
Le paramétrage des vignettes va être placé en mode de génération d'une fenêtre cadre horizontale, avec les vignettes en une ligne.
Images originales dans les pages
Le paramétrage de la page des images va être placé dans un mode de génération où les images présentées seront identiques aux images originales : même taille, pas de cadre, pas de compression supplémentaire. Si l'image originale n'est pas au format jpeg, par exemple un fichier tiff, l'image sera convertie en jpeg avec une compression minimale (qualité maximale).
Note : Ceci suppose que les images originales aient une taille compatible avec un affichage confortable sur un navigateur.
Pages d'index sans vignette
La page d'index ne présentera pas d'image. C'est le texte associé qui fournira le lien sur la page présentant l'image.
Uniquement les pages d'index
Il n'y aura pas de page présentant les images. Les vignettes seront représentées mais ne pourront être cliquées pour visualiser l'image dans une page.
Vignettes sur originaux
Il n'y aura pas de page présentant les images. Les vignettes seront affichées et un click sur la vignette chargera l'image originale.
Ce menu permet d'ouvrir des applications externes ou des fenêtres particulières de Galerie.
Lancer le gestionnaire d'images
Le gestionnaire d'images, défini dans les préférences générales va être lancé. S'il est déjà lancé il passera au premier plan.
Montrer dernière galerie
La dernière galerie générée par Galerie sera affiché dans votre navigateur Internet par défaut.
Interface simplifiée
La fenêtre principale sera changée pour ne montrer que les options de base et ce menu sera nommé "Interface complète" et servira à inverser le changement.
(La fenêtre principale doit être la fenêtre la plus en avant pour que ce sous-menu soit actif.)
Minimiser
Minimise la fenêtre la plus en avant.
Fermer
Ferme, si possible, la fenêtre la plus en avant.
Aperçu de l'image générée
La boîte de visualisation des images va s'ouvrir afin de vous permettre de consulter les images telles qu'elles seront générées par Galerie.
Choix du modèle
Ouvre la fenêtre Modèles où vous pouvez choisir le modèle qui sera utilisé pour générer votre galerie parmi les vignettes de prévisualisation des différents modèles.
Tout devant
Toutes les fenêtres ouvertes par Galerie passent devant.
C'est le menu qui vous permet d'accéder aux différentes aides sur Galerie.
Aide sur Galerie
Ouvre la présente documentation.
Aller sur le forum de discussion
Vous allez vous connecter sur le forum de discussion des utilisateurs de Galerie où il vous sera possible de poser des questions, échanger des astuces, etc.

Une prévisualisation des modèles disponibles est affichée dans cette fenêtre.
Laissez le curseur de la souris immobile sur une vignette pour voir une description du modèle dans la fenêtre d'aide flottante.
Cliquez sur une vignette pour choisir le modèle. Le modèle choisit apparaît également dans la fenêtre principale.
Ici vous avez un aperçu de l'aspect que vont avoir les images et les vignettes de la galerie.

Dans la partie haute de la fenêtre vous voyez un aperçu de l'image. Cadre d'avant plan, arrière plan, redimensionnement, texte incrusté, filigrane, compression jpeg, lissage sont appliqués sur cette image. Puisque la fenêtre est redimensionnable, vous pouvez visualiser l'image jusqu'à l'échelle 1:1. Les changements appliqués aux paramètres dans la fenêtre principale sont visualisés ici dès que la fenêtre d'aperçu est activée.
En dessous de l'image, vous trouvez des informations sur celle-ci : son nom et sa taille après compression.
En bas à gauche, vous pouvez choisir si vous désirez avoir un aperçu de l'image ou de la vignette.
En bas au centre, vous avez le curseur et les boutons qui vous permettent de changer d'image. Les images représentées sont celles qui vont être incluses dans les pages web. Si "Images en sens inverse" est activé les images seront présentées en sens inverse.
Les fichiers médias QuickTime sont également représentés dans cette fenêtre et sont jouables.
Astuce : Vous pouvez utiliser cette fenêtre pour visualiser l'ordre dans lequel les images ajoutées par glissé-déposé vont apparaître.

Appliquez "Générer>Modifier galerie existante..." et choisissez le dossier d'une galerie existante. Vous voyez alors dans cette fenêtre des vignettes représentant les images et fichiers QuickTime présents dans la galerie.
Pour obtenir une visualisation en grand de l'image, double-cliquez sur la vignette.
Vous pouvez déplacer des images pour changer leur ordre, supprimer les images sélectionnées en cliquant sur le bouton "Supprimer image sélectionnées", éditer le commentaire de l'image sélectionnée dans le champ "Editer commentaire :".
Commande+click permet de sélectionner plusieurs images de manière discontinue, Majuscule+click sélectionne des groupes d'images.
Si vous voulez ajouter des images ou autres fichiers media à la galerie, le bouton "Choisir images à ajouter" va ouvrir votre gestionnaire d'image où vous pouvez sélectionner les images à ajouter. Après, vous ajoutez ces images en cliquant sur le bouton "Ajouter images".
Il est également possible d'ajouter des images directement en utilisant le glisser-déposer depuis le Finder ou toute autre application. Toutefois, si vous utilisez un gestionnaire d'image, utilisez de préférence la sélection : certaines informations associées à l'image ne sont pas disponibles par glisser-déposer.
Finalement, vous pouvez cliquer sur le bouton "Régénérer" et la galerie existante sera remplacée par la version modifiée. Le choix vous sera demandé d'utiliser les paramètres ayant servis à la génération de la galerie existante ou d'utiliser les paramètres actuellement définis dans la fenêtre principale de Galerie.
Si vos fichiers images originaux n'ont pas changé de place, ce qui est le cas, par exemple si vous travaillez avec iPhoto ou autre gestionnaire d'image, la galerie peut être générée avec un modèle différent de celui d'origine et avec des paramètres influençant les images différents (comme par exemple, la taille du cadre, filigrane, etc). Si un des fichiers originaux n'est pas trouvé, Galerie va utiliser les paramètres originaux de génération de la galerie afin de maintenir une cohérence dans l'apparence des images affichées.
Les préférences générales de Galerie sont accessibles via le menu "Galerie". C'est ici que vous allez définir finement la façon dont Galerie va travailler. Les préférences sont organisées en onglets. Un clic sur le titre d'un onglet active celui-ci.
Au bas de la fenêtre, le bouton "Usine" injecte dans l'onglet courant les valeurs par défaut. Les autres onglets ne sont pas affectées.
Les modifications que vous appliquez aux préférences ne seront prises en compte que lorsque vous aurez cliqué "Valider".
Voici une description de chacun des onglets :

Traductions
Vous allez définir ici tout ce qui à trait à la traduction des textes affichés sur les pages. Vous pouvez changer le contenu de ces textes par ce que vous désirez. Les valeurs par défaut sont les textes dans la langue courante.
Langage des dates
Dans ce menu déroulant vous allez choisir la langue dans laquelle les dates associées aux photos vont être affichées.
Format spécial des dates
Il est possible d'imposer un format de date. Si vous voulez utiliser un format de date spécial, vous pouvez activer cette case à cocher et définir un nouveau format de date.
Les séquences de caractères suivantes seront substitués :
YY Année
MM Libellé du mois
M# Numéro du mois (01-12)
DD Jour dans le mois (1-31)
D# Jour dans le mois (01-31)
hh Heure
mm Minute
ss Secondes
Les autres caractères seront laissés inchangés.
Par exemple :
DD MM YY donnera 13 octobre 2004
DD/M#/YY donnera 13/10/2004
DD MM (hh:mm) donnera 13 octobre (8:27)
Vous pouvez changer ici le chemin sur les modèles. Cliquez sur "Changer" et choisissez le dossier "Galerie Templates" sur votre disque dur.
Choix du gestionnaire d'images
Galerie peut travailler de concert avec plusieurs logiciels externes. Par défaut, c'est iPhoto qui est utilisé, mais vous pouvez en choisir un autre. Si vous avez l'habitude d'utiliser un logiciel qui n'est pas dans cette liste, n'hésitez pas à le soumettre à notre équipe, nous étudierons la possibilité de l'ajouter.
Lancer le gestionnaire au démarrage de Galerie
Si actif, le gestionnaire d'image choisi sera lancé au démarrage de Galerie.
Astuce : Vous pouvez le lancer manuellement via la commande Commande+L, ou via le menu "Fenêtres".
Ajouter les mots-clefs aux commentaires
Si actif, les mots-clefs associés aux photos seront ajoutés aux commentaires sur les pages.
Les mots-clefs sont les mots-clefs d'iPhoto ou les mots-clefs IPTC pour les autres logiciels.
Pour générer les images des vignettes ou des pages, Galerie utilise des ressources externes. Vous allez choisir ici quelle ressource utiliser.
Utiliser QuickTime
C'est le mode de fonctionnement par défaut et celui qui est recommandé. La version nécessaire de QuickTime est v6 et plus.
Les autres modes (Capture d'image, ImageMagick) ne sont à activer que si QuickTime n'est pas accessible sur votre ordinateur.
Vous pouvez choisir si un lissage sera appliqué aux vignettes et/ou aux images des pages. Voici par exemple ce que donne une vignette non lissée (image de gauche) et lissée (image de droite) :


Avec le curseur "Qualité" vous allez choisir le niveau de compression utilisé pour les images .jpg générées. Le curseur à gauche donne la qualité minimale et des fichiers courts, le curseur à droite donne la qualité maximale et des fichiers longs.
Vous pouvez avoir tendance à choisir la qualité maximale, mais pour une présentation sur le web il est important de conserver une taille minimale des fichiers. Mettre la qualité à "60" produit généralement des images de qualité suffisante avec une taille convenable.
Utiliser Capture d'image
A utiliser uniquement si QuickTime ne fonctionne pas sur votre ordinateur. La plupart des effets tels que cadres, images d'avant-plan, textes incrustés, filigranes, etc., ne fonctionneront pas dans ce mode.
Utiliser ImageMagick
A utiliser uniquement si QuickTime ne fonctionne pas sur votre ordinateur. ImageMagick devra être installé préalablement. La plupart des effets tels que cadres, images d'avant-plan, textes incrustés, filigranes, etc., ne fonctionneront pas dans ce mode.
Vous devrez définir le chemin sur la librairie ImageMagick. Vous avez également la possibilité d'envoyer des commandes spécifiques à ImageMagick. (Voir la documentation sur le site d'ImageMagick.)
Vous allez trouver ici des configurations avancées qu'il vous faudra manipuler en connaissance de cause...
Nom des pages d'index
Par défaut Galerie génère les pages d'index avec le préfixe "index", ce qui va donner par exemple "index.html". Vous pouvez changer ici ce préfixe.
Extensions des pages html
Par défaut Galerie génère les pages avec l'extension ".html", ce qui va donner par exemple "page_1.html". Vous pouvez changer ici cette extension.
Effacer le contenu du dossier de destination
Par défaut, quand plusieurs galeries sont générées dans le même dossier, les fichiers existants (qui ne sont pas remplacés par des fichiers de même nom) ne sont pas effacés. Ceci peut aboutir à la longue à la présence de fichiers inutilisés. Si cette option est activée, le contenu du dossier de destination sera effacé, ceci incluant les sous-dossiers. Par sécurité, Galerie n'efface un dossier que s'il contient une page d'index (par défaut "index.html"). Toutefois, utilisez cette option avec précaution.
Autoriser les codes html dans les commentaires et autres champs de saisie
Par défaut, si des caractères spéciaux nécessaires à l'encodage html sont entrés, ils sont encodés de manière à apparaître tel quel. Par exemple les codes html du genre "<i>"xxxx"</i>"(mise en italique) ou "<b>"xxxx"</b>" (mise en gras) sont affichés tels quels sur les pages. Si cette option est active les caractères < > & ne seront pas encodés en < > &. Ceci permet d'appliquer des styles de texte ou d'insérer des liens dans les commentaires ou autres textes. L'utilisation de ceci suppose que vous soyez familier avec l'édition de code source html.
Conserver le profil de couleur sur les images générées
Si un profil de couleur est associé à l'image originale, un profil de couleur sera associé aux images générées depuis cette image. Ceci peut améliorer certaines images sur certains navigateurs mais les résultat peut être différent dans d'autres navigateurs et va accroître la taille des images générées. En général, il n'est pas recommandé d'utiliser cette option.
Note : Cette option n'est pas nécessaire dans le cas des images originales, dans ce cas le profil de couleur est toujours copié avec l'image.
Traiter les positions sur la carte
Vous pouvez activer ici l'utilisation des informations de positionnement sur la carte. Avec cette fonctionnalité il est possible d'afficher sur les pages des images des informations à propos de la localisation géographique de la prise de vue (Latitude, Longitude, Altitude). Ceci sera lié sur une image cartographique ou satellite de cette position. Par défault, cette fonctionnalité donne un lien sur une vue hybride de "Google™ Local", mais ceci peut être configuré pour une utilisation différente.
Chaine de commande qui sera ajoutée aux pages des images
La chaine qui sera utilisée. Elle peut être édité pour répondre à vois besoins. En cliquant sur le bouton "Défaut", la valeur par défaut sera retrouvée.
![]() Voyez ici plus d'informations sur la chaîne de commande de construction du lien sur la carte.
Voyez ici plus d'informations sur la chaîne de commande de construction du lien sur la carte.
Langage
C'est la langue qui sera utilisée pour afficher les textes dans la section des réactions des pages de la galerie et dans les emails de notification associés.
Adresse du serveur de commentaires
Par défaut, laissez ce champ vide.
![]() Voyez le chapitre sur les réactions pour plus d'informations.
Voyez le chapitre sur les réactions pour plus d'informations.
Les données EXIF sont ajoutées à chaque photo prise par votre appareil photo numérique. Elle définissent tous les paramètres de prise de vue. Vous trouverez une description de cette norme sur le site de la norme EXIF. Les données EXIF peuvent apparaître, associées à chaque image, sur les pages d'index ou les pages images. Vous allez définir ici quelles sont les données qui vous intéressent.
Les données IPTC sont ajoutées aux photos à l'aide de logiciels spécifiques comme GraphicConverter, PhotoShop ou iView Media. Elles permettent d'associer des informations aux photos telles que le nom du photographe, la légende, des mots-clefs, etc. Vous trouverez une description de cette norme sur le site de la norme IPTC. Les données IPTC peuvent apparaître, associées à chaque image, sur les pages d'index ou les pages images. Vous allez définir ici quelles sont les données qui vous intéressent.

Dans la fenêtre principale de Galerie, vous allez trouver des options pour associer Titre, Commentaire, Date, données EXIF, données IPTC, aux vignettes dans les pages d'index et/ou aux images dans les pages des images. Dans ce chapitre, nous allons voir ce qui sera ajouté pour chacune des options.
Note : N'utilisez pas le glissé-déposé si vous travaillez depuis une sélection depuis iPhoto, GraphicConverter, iView MediaPro ou Portfolio 7. Sélectionnez simplement des images dans un de ces gestionnaire d'image et Galerie obtiendra toutes les informations nécessaires par interrogation du programme. Par glissé-déposé, Galerie ne pourra obtenir que les informations directement mémorisées dans le fichier. Les informations associées au fichier par le gestionnaire d'image seront perdues.
Titre
Le titre est ce qui identifie l'image, c'est son nom. Ce peut être le nom du fichier image ou une description textuelle courte. Vous pouvez changer ce titre soit en l'éditant dans le gestionnaire d'image, soit en changeant le nom du fichier. Quand Galerie utilise le nom du fichier comme titre, ce sera le nom sans l'extension qui sera affiché.
Date
Quand vous choisissez d'afficher la date, c'est de la date de prise de vue qu'il s'agit. Nous verrons plus loin que ce n'est pas toujours possible.
Astuce : Si vous voulez afficher les dates, mais que vous ne connaissez pas la date d'une image donnée, vous pouvez mettre sa date à l'année 2500 ou plus via le gestionnaire d'image, Galerie n'affichera pas la date pour cette image.
Commentaire
Le commentaire est un texte que vous associez à l'image. Ce peut être ce que vous voulez : une description de l'image, une histoire courte, une pensée, un poème...
Ce commentaire peut être édité dans le gestionnaire d'image ou ajouté et édité via Galerie lui-même en utilisant la fonctionnalité "Saisir commentaire".
EXIF
Les données EXIF (Exchangeable Image File Format) sont enregistrées par votre appareil photo numérique dans chaque fichier image lors de la prise de vue. Elles fournissent des informations techniques sur les paramètres de la prise de vue. (diaphragme, vitesse, mode, etc)
Le nombre de données et le type des données dépendent de votre appareil.
Vous en trouverez une description précise sur le site EXIF. De nombreuses applications graphiques, comme les gestionnaires d'images que Galerie reconnaît, peuvent lire et afficher certaines de ces données. Dans l'onglet EXIF des préférences de Galerie, vous pouvez choisir lesquelles des données EXIF vont être affichées sur les pages de la galerie, pour autant qu'elles soient disponibles dans le fichier image.
IPTC
Les données IPTC (International Press Telecommunications Council) peuvent être ajoutées aux images en utilisant des programmes spécifiques comme GraphicConverter, Photoshop ou iView MediaPro. Ceci permet d'ajouter des informations variées aux images comme le nom du photographe, des mots clefs, commentaires, etc., et ce dans un format standardisé.
Vous en trouverez une description précise sur le site IPTC.
Dans l'onglet IPTC des préférences de Galerie vous pouvez choisir lesquelles des données IPTC vont être affichées sur les pages de la galerie, pour autant qu'elles soient disponibles dans le fichier image (ou dans le catalogue d'iView MediaPro, voir la note au sujet des IPTC et d'iView MediaPro).
Quand vous créez une galerie depuis la sélection dans iPhoto comme décrit dans Ordre des images, Galerie va utiliser pour les textes ajoutés :
Note : Avec iPhoto, Galerie ne peut extraire les données EXIF et IPTC que des fichiers JPEG.
Titre
Le "Titre" dans iPhoto. Si aucun titre n'a été saisi, iPhoto va utiliser le nom du fichier. Editer le titre dans iPhoto ne change pas le nom du fichier.
Date
La "Date" dans iPhoto. Si aucune date n'a été saisie, iPhoto utilise la date de prise de vue extraite des données EXIF. Si aucune date n'est disponible dans les données EXIF, iPhoto utilise la date du fichier. Editer la date dans iPhoto ne change pas la date EXIF ou la date de création du fichier.
Commentaires
Les commentaires dans iPhoto. Si aucun commentaire n'a été saisi, aucun texte ne sera affiché.
(Un commentaire peut également être associé à l'image en utilisant la fonctionnalité Saisir commentaire de Galerie.)
Si ajouter "Ajouter les mots-clefs aux commentaires" est activé dans les préférences de Galerie, onglet "Gestionnaire d'image", les mots-clefs associés à l'image par iPhoto seront ajoutés au commentaire.
EXIF
Ce sont les données EXIF disponibles dans le fichier image. Les données EXIF ne peuvent être modifiées par iPhoto.
IPTC
Ce sont les données IPTC disponibles dans le fichier image. iPhoto ne permet pas d'afficher les données IPTC. Les données IPTC ne peuvent être modifiées par iPhoto. Ces données ne seront présentes que si écrites par un autre programme. (Les données IPTC gérées par iView MediaPro ne sont pas automatiquement disponibles dans les fichiers, voir la note à ce sujet).
Quand vous créez une galerie depuis la sélection dans la fenêtre de navigation de GraphicConverter ou dans la liste de dépôt, comme décrit dans Ordre des images, Galerie va utiliser pour les textes ajoutés :
Note : Avec GraphicConverter, Galerie ne peut extraire les données EXIF et IPTC que des fichiers JPEG.
Titre
C'est le "Titre" IPTC. Dans GraphicConverter les données IPTC peuvent être affichées, ajoutées et éditées. Si un titre IPTC existe, le modifier va remplacer le titre existant dans les données IPTC du fichier image. Si le titre IPTC n'est pas présent, Galerie va utiliser le nom du fichier.
Date
C'est la "Date" IPTC. Dans GraphicConverter les données IPTC peuvent être affichées, ajoutées et éditées. Si une date IPTC existe, la modifier va remplacer la date existante dans les données IPTC du fichier image. Si la date IPTC n'est pas présente, et que la date EXIF n'est pas présente, aucune date ne sera ajoutée.
Commentaire
C'est la "Légende" IPTC. Dans GraphicConverter les données IPTC peuvent être affichées, ajoutées et éditées. Si une légende IPTC existe, la modifier va remplacer la légende existante dans les données IPTC du fichier image. Si la légende IPTC n'est pas présente, aucun commentaire ne sera ajouté.
(Un commentaire peut également être associé à l'image en utilisant la fonctionnalité Saisir commentaire de Galerie.)
Si ajouter "Ajouter les mots-clefs aux commentaires" est activé dans les préférences de Galerie, onglet "Gestionnaire d'image", les mots-clefs IPTC seront ajoutés au commentaire.
EXIF
Ce sont les données EXIF disponibles dans le fichier image. Les données EXIF peuvent être consultées mais ne peuvent être modifiées par GraphicConverter.
IPTC
Ce sont les données IPTC disponibles dans le fichier image. Les données IPTC peuvent être consultées et modifiées par GraphicConverter.
Quand vous créez une galerie depuis la sélection dans le catalogue d' iView MediaPro comme décrit dans Ordre des images, Galerie va utiliser pour les textes ajoutés :
Note : iView MediaPro n'applique pas directement les changements que vous faites aux données IPTC. Ces changements sont mémorisés dans le catalogue. Le fichier n'est physiquement modifié sur le disque que lorsque vous appliquez les informations du catalogue aux fichiers (Menu Actions > Synchroniser).
Pour Galerie, ceci est transparent puisque l'interrogation d'iView MediaPro retourne les informations "comme si le fichier avait été modifié". Mais ceci n'est plus vrai si vous travaillez par glissé-déposé de fichier.
Titre
C'est l'information montrée dans le catalogue comme "Titre". Dans iView MediaPro le titre peut être ajouté et édité.
Changer le titre ne change pas les données IPTC mémorisées dans le fichier. (Voir note ci-dessus)
Date
C'est l'information montrée dans le catalogue comme "Date Evénement". Dans iView MediaPro la date peut être ajoutée et éditée.
Changer la date ne change pas les données IPTC mémorisées dans le fichier. (Voir note ci-dessus)
Commentaire
C'est l'information montrée dans le catalogue comme "Légende". Dans iView MediaPro la Légende peut être ajoutée et éditée.
Changer la Légende ne change pas les données IPTC mémorisées dans le fichier. (Voir note ci-dessus). Si aucune légende n'est présente, rien n'est affiché dans la galerie.
(Un commentaire peut également être associé à l'image en utilisant la fonctionnalité Saisir commentaire de Galerie.)
Si ajouter "Ajouter les mots-clefs aux commentaires" est activé dans les préférences de Galerie, onglet "Gestionnaire d'image", les mots-clefs IPTC seront ajoutés au commentaire.
EXIF
Ce sont les données EXIF disponibles dans le fichier image. Les données EXIF peuvent être consultées mais ne peuvent être modifiées par iView MediaPro.
IPTC
Ce sont les données IPTC disponibles dans le fichier image. Les données IPTC peuvent être consultées et modifiées par iView MediaPro. Les données modifiées sont sauvegardées dans le catalogue, pas dans le fichier image. (Voir note ci-dessus).
Quand vous créez une galerie depuis la sélection dans le catalogue d'Extensis Portfolio 7 comme décrit dans Ordre des images, Galerie va utiliser pour les textes ajoutés :
Note : La gestion des méta-données dans Portfolio est complexe et déroutante. Elle peut donner des résultats inattendus si elle n'est pas utilisée avec grande précaution. En fonction de la configuration, données IPTC et EXIF peuvent être lues dans les champs du catalogue, et à nouveau en fonction de la configuration, les champs du catalogue peuvent être sauvées dans le fichier.
Note : Avec Portfolio, Galerie ne peut extraire les données EXIF et IPTC que des fichiers JPEG.
Titre
C'est l'information montrée dans le catalogue comme "Document Title". Si le champ est vide Galerie va utiliser le nom du fichier. Le nom du fichier est affiché dans le champs "Name" du catalogue. Changer cette valeur change le nom du fichier. Le "Document Title" va également remplacer le champ IPTC "Title" ("Object Name" dans portfolio), indépendamment de la façon de la méta-donnée est liée avec le champs "Document Title".
Date
C'est l'information montrée dans le catalogue comme "Date Created". Si aucune donnée n'est accessible, Galerie la donnée EXIF correspondante sera utilisée.
Commentaire
C'est l'information montrée dans le catalogue comme "Description". Si aucune légende n'est présente, Galerie va utiliser la donnée IPTC "Caption" présente dans le fichier.
(Un commentaire peut également être associé à l'image en utilisant la fonctionnalité Saisir commentaire de Galerie.)
Si ajouter "Ajouter les mots-clefs aux commentaires" est activé dans les préférences de Galerie, onglet "Gestionnaire d'image", les mots-clefs IPTC seront ajoutés au commentaire.
EXIF
Ce sont les données EXIF disponibles dans le fichier image. Certaines données peuvent être modifiées dans le catalogue.
IPTC
Ce sont les données IPTC disponibles dans le fichier image. Certaines données peuvent être modifiées dans le catalogue.
Quand vous créez une galerie depuis des fichiers ou des dossiers ajoutés par glissé-déposé comme décrit dans Ordre des images, Galerie va utiliser pour les textes ajoutés :
Note : Par glissé-déposé, Galerie ne peut extraire les données EXIF et IPTC que des fichiers JPEG.
Titre
Le nom du fichier.
Date
C'est la date de création IPTC. Si elle n'est pas disponible, et si des données EXIF sont associées au fichier, la date de prise de vue est utilisée, si il n'y a pas de date de prise de vue, la date de création du fichier est utilisée.
Commentaire
Aucun, mais un commentaire peut être associé à l'image en utilisant la fonctionnalité Saisir commentaire de Galerie.
EXIF
Données EXIF disponibles dans le fichier.
IPTC
Données IPTC disponibles dans le fichier.
Ces données ne seront présentes que si écrites par un autre programme. (Les données IPTC gérées par iView MediaPro ne sont pas automatiquement disponibles dans les fichiers, voir la note à ce sujet)
Description générale
Le positionnement sur la carte est destiné aux utilisateurs avancés. Avec cette fonctionnalité il est possible d'afficher sur les pages des images générées des informations à propos de la position géographique de la prise de vue (Latitude, Longitude, Altitude) liées sur une image cartographique et/ou satellite de cette position.
Par défaut, c'est le service "Google™ Local" qui est utilisé mais vous pouvez changer ceci.
Si elle est disponible, Galerie utilise la position géographique mémorisée dans les données EXIF du fichier image. Galerie peut aussi utiliser les informations saisies par l'utilisateur (sous forme d'une commande) dans le commentaire associé à l'image. Si les deux sont disponibles, ce sont les informations dans le commentaire qui sont pris en priorité. La commande peut être mélangée avec un commentaire standard, la commande ne sera utilisée que lors du traitement et n'apparaîtra pas dans le commentaire affichée sur la page de l'image.
Dans le fichier du modèle "page template.html" la séquence $GLOBAL_MAP_POSITION$ est remplacée par la chaine de positionnement géographique. Cette position ne sera affichée que sur la pages des images, pas sur les pages d'index (vignettes) ou sur les fenêtre popup.
Modèles
La fonctionnalité de positionnement sur la carte est disponible avec les modèles version v5.3.0 ou plus. Ces modèles sont fournis avec la version courante de Galerie. Si vous avez téléchargé une ou plusieurs collections de modèles faites également une mise à jour de ces collections sur le site Web de Galerie.
Activation
Cette fonctionnalité doit être activée dans les préférences, onglet "Avancé", en cochant la case "Traiter les positions sur la carte".
Utiliser une commande de positionnement dans un commentaire
Si vous connaissez la position géographique que vous désirez associer à une photo, vous pouvez entrer ces coordonnées comme une commande dans les commentaires associés à la photo. Ceci peut être fait dans le champ commentaire de votre gestionnaire d'image ou dans le commentaire associé par Galerie à la photo, saisi lors de la génération de la galerie.
La commande a cette structure :
{Lat: N 43d 36m 31.21s;
Long: E 1d 26m 31.94s;
Alt: 200m;
Scale:16}
La commande démarre par "{" et se termine par "}". Les informations "Lat:" et "Long:" sont nécessaires, les autres informations sont facultatives. Chaque information doit être séparée par ";". L'information "Scale:xxx" spéfifie la valeur initiale de visualisation de la carte. xxx peut varier de 1 (vue de la terre) à 16 (vue rapprochée) ou plus. La valeur par défaut est "7".
La commande peut également utiliser une notation décimale:
{Lat: N 43.608669;
Long: E 1.442206;
Alt: 200m;
Scale:16}
On peut utiliser "+" pour "N" (Nord) ou "E" (Est) et "-" pour "S" (Sud) ou "W" (Ouest).
Cette commande (New York) :
{Lat: N 40.7140;
Long: W 74.0060;
Scale:16}
peut aussi être écrite :
{Lat: +40.7140;
Long: -74.0060;
Scale:16}
ou même sans "+" et seulement "-" :
{Lat: 40.7140;
Long: -74.0060;
Scale:16}
Vous pouvez mixer un commentaire standard à une commande :
Basilique Saint-Sernin, Toulouse
{Lat: N 43d 36m 31.21s;
Long: E 1d 26m 31.94s;
Alt: 200m;
Scale:16}
Le commentaire sur la page va afficher :
Basilique Saint-Sernin, Toulouse
Le lien sur la page va donner :
Latitude: N 43d 36m 31.21s Longitude: E 1d 26m 31.94s Altitude: 200m
Astuce : Sur le site http://www.heavens-above.com/countries.asp vous trouverez les coordonnées precises de nombreux endroits dans le monde.
Utiliser des coordonnées géographiques mémorisées dans les données EXIF
Ces données sont normalement mémorisées avec un périphérique GPS (Global Positioning System) et appellées données GPS. Des champs EXIF sont réservés pour ces données mais rarement utilisés. Dans le futur, il y aura très certainement des GPS intégrés aux appareils photo numériques. GraphicConverter peut afficher les données GPS mémorisés dans les EXIF, par exemple pour une photo prise à Mallorque :

Transférer des données mémorisées via un périphérique GPS dans les données EXIF est possible en utilisant un logiciel comme "GPSPhotoLinker" : http://oregonstate.edu/~earlyj/gpsphotolinker/
Insérer des coordonnées géographiques depuis "Google Earth" dans les données EXIF est possible en utilisant un logiciel comme "Geotagger" : http://craig.stanton.net.nz/software/Geotagger.html
Astuce : Vous pouvez spécifier une valeur initiale d'échelle en ajoutant simplement la commande {Scale: xxx} dans les commentaires.
Configurer la chaine
La chaine par défaut est montrée dans l'onglet "Avancé" des préférences de Galerie :
<a href ="http://maps.google.com/maps?q=$LATITUDE_NUM$+$LONGITUDE_NUM$&ll= $LATITUDE_NUM$,$LONGITUDE_NUM$&spn=$MAP_SCALE$&t=h" target="_blank">Latitude: $LATITUDE$ Longitude: $LONGITUDE$ Altitude: $ALTITUDE$<a>
Cette chaine peut être modifiée pour correspondre à vos besoins.
q= est suivi par la valeur qui sera injectée dans le champ de recherche de Google map
&ll= est suivi par les coordonnées de la position sur la carte
&spn= est suivi par la valeur initiale de visualisation sur la carte
&t=h affiche une vue hybride (vue satellite plus carte)
(&t=k au lieu de &t=h affichera uniquement la vue satellite)
$LATITUDE_NUM$ et $LONGITUDE_NUM$ serons remplacés par les coordonnées
$MAP_SCALE$ sera remplacé par l'échelle de visualisation calculée
$LATITUDE$, $LONGITUDE$ and $ALTITUDE$ seront remplacés par les valeurs de coordonnée et d'altitude extraites des données EXIF GPS ou du commentaire associé.
Astuce : Si vous ne connaissez pas l'altitude, supprimez cette section de la chaine :
<a href ="http://maps.google.com/maps?q=$LATITUDE_NUM$+$LONGITUDE_NUM$&ll= $LATITUDE_NUM$,$LONGITUDE_NUM$&spn=$MAP_SCALE$&t=h" target="_blank">Latitude: $LATITUDE$ Longitude: $LONGITUDE$<a>
Astuce : Dans les zones géographiques qui sont très bien référencées par les images haute résolution, comme par exemple les USA, ou les zones urbaines Européennes, une vue très rapprochée est possible. Dans ce cas, la spécification de l'échelle n'est pas nécessaire et peut être supprimée :
<a href ="http://maps.google.com/maps?q=$LATITUDE_NUM$+$LONGITUDE_NUM$&ll= $LATITUDE_NUM$,$LONGITUDE_NUM$&t=h" target="_blank">Latitude: $LATITUDE$ Longitude: $LONGITUDE$ Altitude: $ALTITUDE$<a>
Astuce : En cliquant sur "Défaut", vous retrouvez la chaine par défaut.
Lorsque vous avez plusieurs galeries, vous pouvez créer une page d'index général qui donne un lien sur chacune d'elles. La première vignette de chaque galerie sera affichée. Si les galeries sont organisées de manière hiérarchique (avec plusieurs niveaux de dossier), des pages d'index général seront créées à chaque niveau, interconnectées avec des liens, depuis la page d'index général principale vers les différents niveaux pour arriver finalement aux galeries elles-mêmes.
Si Galerie peut localiser les fichiers images originaux, de nouvelles vignettes seront créées et affichées sur les pages d'index général. Ces vignettes respecterons les paramêtres choisis dans la fenêtre principale (taille, cadre, modèle). Si une image originale ne peut être trouvée, Galerie utilisera la vignette existante. L'aspect pourra alors différer de celui du modèle et dependra du modèle choisit lors la génération de la galerie elle-même.
Note : Lorsqu'il va être utilisé sur l'Internet, le nom du dossier contenant la galerie va être un élément constitutif de l'adresse. Le nom du dossier doit donc être écrit en minuscules, sans espace, sans caractère accentué ni autre caractère spécial. Les chiffres et les soulignés sont autorisés. Par exemple, si la galerie s'appelle "Eté 2004", vous nommerez le dossier "ete_2004".
Astuce : Il est intéressant de fournir un lien sur la page d'index général précédente depuis des pages d'index des galeries. Entrez simplement "../index.html" comme lien sur la page principale quand vous générez vos galeries.
Pour créér une page d'index principal unique, pointant sur plusieurs galeries, chaque galerie doit être générée dans un dossier séparé et ces dossiers doivent être dans le même dossier. Utilisez "Générer page d'index général..." depuis le menu "Générer". Il vous sera demandé de confirmer que vous désirez utiliser le nom par defaut "index.html" pour ce nouveau fichier d'index.
La configuration des vignettes, définie dans la fenêtre principale sera utilisée si applicable, la taille des vignettes, le modèle et taille du cadre seront pris en compte si possible.
Le "Titre de la page" sera utilisé pour le titre de la page d'index général.
Si vous avez activé "Commentaire" pour les vignettes, pour chaque galerie, un commentaire sera demandé et apparaîtra en dessous de la vignette sur la page d'index général.
La page d'index général, avec comme nom par défaut "index.html", et les fichiers des vignettes seront générés dans le dossier qui contient les dossiers des galeries.
Voici un exemple:
Nous créeons plusieurs galeries dans des dossiers séparés. Ces dossiers s'appellent "chats", "chiens", "oiseaux". Ce sont des sous-dossiers d'un dossier "animaux". On a donc :
animaux/chats/ qui est le dossier contenant les photos de chat
animaux/chiens/ qui est le dossier contenant les photos de chiens
animaux/oiseaux/ qui est le dossier contenant les photos d'oiseaux
Si on détaille l'arborescence on verra très certainement quelque chose comme ceci :
animaux/
animaux/chats/
animaux/chats/index.html qui est la page d'index pour cette galerie
animaux/chats/pages/ qui est un sous-dossier contenant les pages HTML
animaux/chats/mediafiles/ qui est un sous-dossier contenant les images
animaux/chats/thumbnails/ qui est un sous-dossier contenant les vignettes
animaux/chiens/
animaux/chiens/index.html qui est la page d'index pour cette galerie
animaux/chiens/pages/ qui est un sous-dossier contenant les pages HTML
animaux/chiens/mediafiles/ qui est un sous-dossier contenant les images
animaux/chiens/thumbnails/ qui est un sous-dossier contenant les vignettes
animaux/oiseaux/
animaux/oiseaux/index.html qui est la page d'index pour cette galerie
animaux/oiseaux/pages/ qui est un sous-dossier contenant les pages HTML
animaux/oiseaux/mediafiles/ qui est un sous-dossier contenant les images
animaux/oiseaux/thumbnails/ qui est un sous-dossier contenant les vignettes
Après avoir créé la page d'index général nous avons maintenant :
animaux/index.html la page d'index général
iconindex1.jpg
iconindex2.jpg trois images des vignettes affichées sur la page d'index général.
iconindex3.jpg
animaux/chats/ qui est le dossier contenant les photos de chat
animaux/chiens/ qui est le dossier contenant les photos de chiens
animaux/oiseaux/ qui est le dossier contenant les photos d'oiseaux
Si nous ouvrons le fichier index.html un lien sur chacune des trois galeries nous est proposé sous la forme de vignettes. C'est la première image de chaque galerie qui est utilisée pour générer la vignette.
Pour crééer des pages d'index général hiérarchique avec plusieurs niveaux, chaque galerie doit être générée dans un dossier séparé. Les dossiers des galeries peuvent être organisés en dossier et sous-dossier, avec un dossier unique enfermant le tout. Utilisez "Générer page d'index général..." depuis le menu "Générer". Un dialogue apparaît vous demandant de choisir le dossier qui contient le tout. Puis, vous choisissez le nom des pages d'index, par défaut "index.html".
La configuration des vignettes, définie dans la fenêtre principale sera utilisée si applicable, la taille des vignettes, le modèle et taille du cadre seront pris en compte si possible.
Le "Titre de la page" sera utilisé pour le titre de la première page de l'arborescence (page principale de l'index général). Pour chaque page d'index intermédiaire dans l'arborescence, le titre vous sera demandé. Le titre apparaîtra également dans le lien vers cette page depuis une prochaine page d'index.
Si vous avez activé "Commentaire" pour les vignettes, le titre d'une prochaine page d'index sera utilisée aussi comme le commentaire en dessous de la vignette qui est liée vers cette prochaine page d'index. Egalement, si vous avez activé "Commentaire" pour les vignettes, pour chaque galerie, un commentaire sera demandé et apparaîtra en dessous de la vignette sur la page d'index.
Les pages d'index, avec comme nom par défaut "index.html", et les fichiers des vignettes seront générés dans leurs dossiers respectifs.
Un exemple
A la suite du dossier "animaux" avec les galeries "chats", "chiens" et "oiseaux" (voir exemple ci-dessus), nous avons également le dossier "citees" avec les sous-dossiers "france" et "usa". Dans "france" nous avons les galeries "paris", "marseille" et "toulouse", dans "usa" nous avons les galeries "la" et "new_york". Les dossiers "citees" et "animaux" sont présents dans le dossier "photos":
photos/
photos/animaux/
photos/animaux/chats/
photos/animaux/chiens/
photos/animaux/oiseaux/
photos/citees/
photos/citees/france/
photos/citees/france/paris/
photos/citees/france/marseille/
photos/citees/france/toulouse/
photos/citees/usa/
photos/citees/usa/la/
photos/citees/usa/new_york/
Quand vous utilisez "Générer page d'index général..." depuis le menu "Générer". Il vous est demandé de confirmer que vous désirez utiliser le nom par défaut "index.html" pour ces nouveaux fichiers.
Ensuite, on vous demande de fournir un titre pour les pages d'index général des dossiers "animaux", "citees", "france" et "usa".
Vous pouvez entrer des titres simples comme "Animaux", "Citées", "France" et "USA", ou n'importe quel titre qui vous semblera approprié.
Si vous avez activé "Commentaire" pour les vignettes, pour chaque galerie "chats", "chiens", "oiseaux", "paris", "marseille", "toulouse", "la" et "new_york", le commentaire est demandé.
Les pages d'index general "index.html" seront créées comme suit:
(Pour rester simple, dans cet exemple, les fichiers images ne sont pas représentés.)
photos/
photos/index.html la page d'index au plus au niveau pointant sur "animaux" et "citees"
photos/animaux/
photos/animaux/index.html la page d'index "animaux" pointant sur trois galeries
photos/animaux/chats/
photos/animaux/chiens/
photos/animaux/oiseaux/
photos/citees/
photos/citees/index.html la page d'index "citees" pointant sur "france" et "usa"
photos/citees/france/
photos/citees/france/index.html la page d'index "france" pointant sur trois galeries
photos/citees/france/paris/
photos/citees/france/marseille/
photos/citees/france/toulouse
photos/citees/usa/
photos/citees/usa/index.html la page d'index "usa" pointant sur deux galeries
photos/citees/usa/la/
photos/citees/usa/new_york/
Partant sur "index.html" dans "photos", vous pouvez naviguer dans chaque galerie en cliquant sur la vignette. De chaque page d'index général vous pouvez remonter d'un niveau. Si vous avez généré vos galeries avec "../index.html" comme lien sur la page principale vous pouvez remonter depuis chaque galerie sur la page d'index général.
Nous allons voir dans ce chapitre comment publier votre galerie sur l'Internet afin de la rendre disponible au plus grand nombre.
Note : Avec la fonction de publication incluse dans Galerie, expliquée ici en détail, vous pouvez rapidement poster une galerie, ou en fait, le contenu de n'importe quel dossier sur votre disque dur, sur un serveur FTP. Pour des maintenances plus poussées de votre site, comme la suppression de dossiers inutilisés, vous aurez besoin d'un utilitaire plus complet de gestion de FTP. Celui-ci vous donnera également une cartographie complète de tous les dossiers et fichiers de votre site à la manière du Finder. Nous vous recommandons le logiciel gratuit : Cyberduck.
Note : Si vous avez des difficultés pour avoir une vision de la cartographie des dossiers sur votre serveur, vous pouvez utiliser un logiciel comme Cyberduck qui vous présente votre serveur comme le Finder le ferait.
Note : Dans le cas d'un compte .Mac, c'est le Finder qui est utilisé pour gérer votre site.
Si vous avez une bonne connaissance des protocoles Internet, vous pouvez sauter cette section.
De votre point de vue, vous pouvez considérer l'Internet comme un immense disque dur. Comme sur votre disque dur, les fichiers sont organisés en dossiers et sous-dossiers. Contrairement à votre disque dur, il y a plusieurs manières d'accéder à l'Internet, ces différentes manières s'appellent protocoles.
Pour publier sur un compte .Mac vous n'avez pas besoin d'utiliser les fonctionnalités de publication de Galerie. Vous pouvez simplement copier les fichiers sur votre iDisk en utilisant le Finder. Vous pouvez donc sauter la section suivante et passer à Publier sur un site .Mac.
Le protocole "http" (Hypertext Transfer Protocol)
Une des manières d'accéder à l'Internet est le protocole "http". C'est le protocole conçu pour accéder aux fichier html (Hypertext Markup Language), comme des pages web. Le chemin d'accès au fichier, son adresse Internet ou URL (Unified Resource Locator), commencera donc par "http" pour spécifier que l'on utilise ce protocole. Par exemple, voici une adresse http :
http://www.myriad-online.com/fr/index.htm
Ceci veut dire, utilise le "protocole http" pour accéder au fichier "index.htm" situé dans le dossier "fr" du serveur "www.myriad-online.com".
Vous avez dû souvent rencontrer ce type d'adresses car c'est celui utilisé par les navigateurs Web.
En http, on ne peut que lire les données, pas les écrire, ce qui interdit à un visiteur de modifier le site qu'il consulte.
Une fois votre galerie sur le Web, les visiteurs pourront la consulter à l'aide de leur navigateur Internet en utilisant une adresse http.
Pour pouvoir lire et écrire des fichiers dans des dossier sur l'Internet (en fait, copier des fichiers sur l'Internet ) et donc créer une galerie sur le web, il va falloir utiliser un autre protocole, un peu plus complexe, le FTP ("File Transfert Protocole" soit "protocole de transfert de fichier").
Le protocole "FTP" (File Transfert Protocol)
Quand vous avez souscrit votre abonnement à l'Internet, votre fournisseur d'accès Internet (FAI) vous a communiqué différentes adresses et mot de passe pour pouvoir accéder au dossier qui est réservé à votre site. Il est maintenant temps de retrouver ce document car c'est lui qui va nous permettre de publier votre galerie.
Vous devez avoir : l'adresse de votre serveur (par exemple "ftp.domaine.fr"), votre nom d'utilisateur (par exemple "didier") et votre mot de passe. Tous trois sont indispensables. Sur l'Internet dès qu'il s'agit d'écrire, un mot de passe est toujours demandé pour des raisons de sécurité.
Parfois, mais pas toujours, l'accès FTP a le même nom et mot de passe que l'accès à votre boîte au lettres. Pour des raisons de sécurité, le nom et mot de passe ne vous permettent d'accéder qu'au dossier qui vous est réservé sur le serveur. Certains fournisseurs d'accès fournissent également le nom d'un sous-dossier dans votre dossier sur le serveur, il faut alors utiliser ce sous-dossier pour votre site web. Le nom du dossier sur le serveur peut être quelque chose comme "WWW" or "web".
Vous allez fournir ces renseignements à Galerie, ceci ne se fera qu'une fois.
Grâce à ces informations, Galerie va se connecter à votre serveur et y écrire les fichiers composant la galerie.
Une fois cela fait, vous et n'importe qui d'autre pourra lire ces fichiers dans son navigateur web comme des pages html standards.
Accessible depuis le menu "Publier", cette boîte permet à la fois de configurer l'accès à votre serveur FTP et de copier les fichiers sur votre serveur.

Nous y voyons :
Un menu déroulant des serveurs récents
Si vous avez plusieurs serveurs FTP, ce menu vous permettra de sélectionner rapidement celui-ci et de retrouver toute sa configuration.
Adresse du serveur
Entrez ici l'adresse de votre serveur FTP tel que communiqué par votre fournisseur d'accès. N'ajoutez aucun "/" ni devant, ni derrière.
Port
Certains serveurs FTP utilise un "port" particulier, si aucune indication en ce sens ne vous est fournie par votre fournisseur d'accès, utilisez la valeur "21" qui est la valeur standard.
Mode
Certains serveurs FTP utilisent un "mode" particulier, si aucune indication en ce sens ne vous est fournie par votre fournisseur d'accès, utilisez la valeur "Non passif" qui est la valeur standard.
Nom de l'utilisateur
Entrez ici votre nom d'utilisateur tel que communiqué par votre fournisseur d'accès. Respectez minuscules et majuscules, n'entrez aucun autre caractère.
Mot de passe
Entrez ici votre mot de passe tel que communiqué par votre fournisseur d'accès. Respectez minuscules et majuscules, n'entrez aucun autre caractère.
Proxy
Si vous n'accédez pas directement à l'Internet, mais par exemple au travers d'un serveur d'entreprise, vous pouvez configurer ces paramètres. Consultez votre responsable de réseau pour plus de détails. Dans tous les autres cas, laissez ces champs vides.
Publier le contenu du dossier
C'est l'adresse sur votre disque dur du dossier à publier. Par défaut c'est l'adresse de la dernière galerie générée. Si vous désirez en changer, cliquez sur le bouton "Changer". Ceci vous permet de publier le contenu de n'importe quel dossier sur votre serveur FTP.
Nom du dossier de destination sur le serveur
Vous entrez ici le chemin à l'intérieur de votre site web dans lequel seront copiés les fichiers depuis le dossier fourni au-dessus.
Parfois, l'espace qui vous est réservé sur le serveur FTP de votre fournisseur est situé dans un sous-répertoire du serveur. En ce cas, le chemin d'accès à la racine de votre espace vous a été communiqué par votre fournisseur d'accès. Faites alors commencer le nom du dossier de destination sur le serveur par ce chemin d'accès, terminé par "/".
Il est fortement recommandé d'organiser le contenu de votre serveur FTP de manière claire et de le diviser en dossiers. Par exemple rangez vos photos dans un dossier "photos". Entrez donc "photos" dans le premier champ. Ensuite, saisissez le nom du dossier qui va contenir la galerie, par défaut, c'est le nom du dossier contenant la dernière galerie générée.
Note : Si vous entrez le nom d'un dossier qui n'existe pas sur votre site web, il sera automatiquement créé. Si vous entrez un nom de dossier qui existe déjà, les fichiers présents seront remplacés par ceux copiés.
Note : Nous vous conseillons de toujours écrire les noms de dossier en minuscules, sans espace ou caractère spécial. Evitez "Mes Photos" ou "Noël". Ces caractères passent très mal sur l'Internet...
Transférer uniquement les fichiers qui ont changé
Si vous postez plusieurs fois la même galerie, il est possible que seuls certains fichiers aient changé. Ce mode permet de ne transférer que ceux-là et de réduire le temps de transfert.
Publier
Cliquez sur ce bouton pour lancer la publication sur votre serveur. Galerie va se connecter à votre serveur FTP et copier les fichiers depuis le dossier source choisi vers le dossier de destination sur le serveur.
Log sur console
Cette option sert à diagnostiquer les éventuels problèmes.
Si vous avez des problèmes de publication, vérifiez en premier lieu que les renseignements fournis sont corrects. Si vous ne trouvez pas où est l'erreur :
Dans le dossier "Applications" sous dossier "Utilitaire", lancez le programme "Console", effacez le contenu de la fenêtre en cliquant sur l'icône "Effacer".
Activez Log sur console et lancez un transfert de fichier.
Copiez le contenu de la console et envoyez-le nous afin que nous puissions l'étudier :
Si tout s'est bien passé, votre galerie est maintenant disponible sur l'Internet.
Votre fournisseur d'accès vous a communiqué une adresse FTP où copier vos fichiers et une adresse http à utiliser dans un navigateur Internet, pour visualiser les pages présentes dans ce dossier. L'une de ces adresse commence par "ftp" et l'autre par "http://". Les deux adresses seront différentes mais la hiérarchie de dossier que vous avez créé dans le dossier de votre site web sera la même.
Par exemple :
L'adresse http fournie par votre fournisseur d'accès pour votre nom "monnom" est :
http://www.domaine.com/~monnom
Le dossier d'origine fourni par votre fournisseur d'accès pour votre site web est "WWW". (Ceci est facultatif, certains fournisseurs d'accès n'utilisent pas de dossier d'origine).
Ceci a été saisi dans le champ du nom de dossier de destination comme :

L'url de la page d'index à l'intérieur du dossier ete_2004 sera :
http://www.domaine.com/~monnom/photos/ete_2004/index.html
Vous pouvez également omettre de spécifier la page, le serveur ouvrira automatiquement la page présente dans le dossier désigné :
http://www.domaine.com/~monnom/photos/ete_2004/
La publication d'une galerie sur un site .Mac passe par une copie depuis le Finder du dossier de votre Galerie depuis le dossier "Sites" de votre iDisk. Quand les fichiers de la galerie sont en place sur le iDisk distant, que ce soit par copie directe vers le disque distant ou par synchronisation avec la copie locale de votre iDisk sur votre Mac, la galerie peut être visualisée sur votre site.
Astuce : Il est fortement recommandé d'organiser votre site web en dossier et sous-dossiers. Créer par exemple un dossier "photos" à la racine de votre dossier "Sites" et générez les galeries dans ce dossier.
Note : Pour les noms de dossier, n'utilisez que des minuscules, sans caractères accentués ou espace.
Visualiser les galeries sur votre site .Mac
Vous générez une galerie "Eté 2004" dans un dossier "ete_2004" et vous copiez ce dossier dans un sous-dossier "photos" de le dossier Sites de votre iDisk. Le fichier de départ de votre galerie est "index.html" dans le dossier "ete_2004". Vous allez donc accéder à ce fichier avec votre navigateur Internet.
L'adresse Web (URL) de votre galerie sera :
http://homepage.mac.com/votrenom/photos/ete_2004/index.html
Si vous ne spécifiez pas la page, le navigateur cherchera par lui même la page "index.html" donc vous pouvez saisir :
http://homepage.mac.com/votrenom/photos/ete_2004
La fonctionnalité permettant aux visiteurs de votre galerie de laisser des commentaires s'active dans la fenêtre principale de galerie. Les visiteurs pourront ajouter des commentaires, que ce soit sur la page d'index ou les pages des images. Ces commentaires seront visibles par tous les visiteurs. Vous pouvez configurer Galerie pour n'autoriser les commentaires que sur les pages d'index, que sur les pages des images ou sur les deux. Optionnellement, vous pouvez recevoir un email de confirmation dès qu'un commentaire est ajouté.
Un compteur de visiteurs peut être affiché automatiquement sur votre galerie montrant le nombre de visiteurs actuellement connectés et le nombre total de visites depuis la création de la galerie.
Ajouter des commentaires sur une galerie n'ajoute ou ne modifie aucun fichier dans votre galerie ou sur votre serveur.
Cette fonctionnalité ne nécessite aucune intervention, ni aucune installation particulière sur votre propre serveur, cochez juste la case "Autoriser réactions".
Une page d'administration privée va vous permettre de gérer les commentaires, par exemple supprimer des commentaires indésirables.
Vous remarquerez, dans le dossier des galeries avec réaction, un fichier additionnel nommé "galeriecomments.txt". Ce fichier n'est pas modifié par le gestionnaire de commentaires. Il doit impérativement se trouver dans la galerie pour un bon fonctionnement. Donc, comme d'habitude, publiez l'intégralité du dossier de la galerie.
La panneau de configuration, accessible depuis le bouton "Configurer" à droite de la case à cocher "Autoriser réactions", défini sur quel type de page (index ou page image) les commentaires pourront être ajoutés, si le compteur de visites est actif, l'adresse email des notifications.
Dans les préférences générales, le panneau "Réactions", vous permet de choisir le langage d'affichage des textes des réactions. Les phrases comme "Ajouter un commentaire" ou "Votre nom" seront affichées dans la langue choisie.
Après publication de votre galerie, si votre galerie a été générée avec notification par email vous pouvez désactiver et activer ceci depuis votre page d'administration.
La gestion des commentaires est faite sur le serveur de Myriad. Nous offrons gratuitement l'espace disque, la bande passante et le temps machine. Bien que toute l'attention sera portée à la préservation de ces données, aucune garantie n'est faite quand à leur pérennité.
L'utilisation de la gestion des commentaires des visiteurs est destinée aux particuliers et aux petites structures.
Nous interdisons l'utilisation de ce système en dehors d'une galerie d'images générée par Galerie ainsi que dans le cadre de galeries au contenu politique, diffamatoire, contraire aux bonnes moeurs, enfreignant les lois sur la protection des auteurs ou pornographique.
Nous nous réservons le droit de refuser l'accès sans préavis à ce genre de contenu.
Pour résumer, c'est avec plaisir que nous accueillerons les commentaires sur vos photos de famille, les photos de votre association ou vos oeuvres d'artiste, mais pas d'abus.
Si vous rencontrez des galeries ne respectant pas cette charte, merci de nous les signaler.
Compteur de visite sur les pages d'index
Un compteur de visiteur peut être affiché automatiquement sur votre galerie. Une personne (même adresse IP) revenant sur votre galerie n'est prise en compte que si le délai est supérieur à 12 heures entre deux visites. Si le compteur de visite est activé, le nombre de personnes actuellement connectées sur votre galerie est également affiché. Ceci représente le nombre de personnes différentes qui ont visualisées une page durant les dernières minutes.
Commentaires associés aux pages d'index
Les commentaires des pages d'index sont associés à une galerie (adresse Internet de cette galerie). Quand il y a plusieurs pages d'index pour une même galerie, les commentaires sont communs à toutes les pages d'index. Des commentaires peuvent également être associés à la page d'index général.
On ne peut pas associer de commentaires à la page d'index lorsque elle est représentée sous forme de cadre vertical ou horizontal.
Commentaires associés aux images
Les commentaires des images sont associés à une galerie (adresse Internet de cette galerie) et à une image (titre de l'image ou nom du fichier si le titre n'est pas défini). Ceci veut dire que les commentaires sont conservés si vous régénérez une galerie et la publiez à la même adresse Internet. Si la même image est publiée dans deux galeries différentes, les commentaires seront indépendants. Si la même galerie est publiée à deux adresses internet différentes, les commentaires seront indépendants.
On ne peut pas associer de commentaires aux images si elles s'affichent sous la forme de fenêtre pop-up ou si le diaporama est activé.
Commentaires en mode local
Quand vous visualisez votre galerie en mode local (sur votre ordinateur), vous pouvez ajouter des commentaires à des fins de test. Ces commentaires sont volatiles et supprimés au bout de quelques jours. Ces commentaires sont bien sûr indépendants des commentaires qui seront associés à votre galerie quand celle-ci sera publiée.
Ajouter des commentaires en mode local n'est pas possible avec les navigateurs Netscape/Mozilla/Firefox.
Etre prévenu quand un commentaire est ajouté
Vous pouvez demander à ce qu'une notification vous soit envoyée par email chaque fois qu'un commentaire est ajouté par un visiteur d'une de vos galeries. Il faut fournir votre adresse email valide : vérifiez que cette adresse est bonne car sinon vous ne recevrez rien. Lors de la première visualisation de votre galerie, même si aucun commentaire n'est ajouté, une notification vous est envoyée afin que vous puissiez contrôler que votre adresse email est correcte.
A aucun moment votre adresse email n'apparaîtra en clair dans les pages HTML générées. Bien entendu, votre adresse email ne sera jamais utilisée à une autre fin que celle décrite. Une fois la galerie générée avec notification vous pouvez activer/désactiver ceci via votre page d'administration.
L'annonce d'un nouveau commentaire ne fonctionne que si la galerie est publiée et non en local.
Le menu "Publier>Gérer les commentaires des visiteurs" ou le bouton "Configurer" des réactions, vous connecte sur votre page d'administration. Lors de votre première connection il faudra vous inscrire afin de préserver la sécurité de vos données. Ceci est gratuit. Sur cette page vous aller gérer les commentaires: édition, suppression et le mode de fonctionnement de vos différentes galeries.
Une galerie publiée n'apparaît dans la page d'administration que lorsqu'au moins une personne l'a visitée.
Sur la page d'administration vous pouvez :
Indépendamment pour chacune des galeries :
Si des personnes postent des messages déplacés sur votre galerie, signalez le nous (sans effacer les messages) afin que nous leur interdisions l'accès.
Lorsque vous contactez le support technique à propos d'une de vos galeries, mentionnez impérativement la référence unique de votre galerie, qui est au format GALxxxxx.
Par défaut toute galerie utilisant cette fonctionnalité est publiée sur la galerie générale, "Galerie des Galeries". Vous pouvez accéder à la Galerie des Galeries depuis le lien "Montrer Galerie des Galeries" de votre page d'administration ou depuis le lien "Autres galeries" au bas de chacune des pages utilisant le système de commentaire.
Dans votre page d'administration, vous pouvez définir que votre galerie est privée. Elle n'apparaîtra pas alors dans la Galerie des Galeries. La Galerie des Galeries est mise à jour plusieurs fois par jour, les changements ne seront visibles qu'après la mise à jour suivante.
Les galeries publiques sont régulièrement vérifiées pour s'assurer de leur présence. Les galeries ne répondant pas sont supprimées de la liste des galeries.
Note : Si votre galerie est protégée par mot de passe ou si votre "galerie" est en fait une page d'index général, vous devez la fixer comme privée. Sinon, lors de la génération de la Galerie des Galeries, les fichiers images nécessaires ne pouront être trouvés et la galerie sera enlevée de la base de donnée de gestion des réactions.
Le classement des galeries par auteur se fait dans l'ordre suivant :
En premier les auteurs enregistrés (qui se sont inscrits pour accéder à leur page d'administration) et qui ont fourni un nom dans leur profil.
En second les auteurs enregistrés qui n'ont pas fourni de nom.
Enfin, les auteurs non enregistrés.
S'enregistrer garanti que la page présentant l'ensemble de vos galeries ne changera pas d'adresse Internet. Vous pouvez donc utiliser cette adresse comme page principale, liée depuis chacune de vos galeries.
Par défaut les commentaires s'affichent au bas de la page. Un modèle peut définir un positionnement particulier : insérez la séquence $FEEDBACK$ à la position désirée.
Pour s'assurer d'un affichage correct des caractères particuliers à chaque langue, que ce soit dans les galeries ou sur votre page d'administration, l'encodage est fixé à UTF-8. Ceci est fait par ajout entre <head> et </head>, préférablement directement devant la séquence <title>, de la ligne:
<meta http-equiv="content-type" content="text/html; charset=utf-8">
Voir plus bas, dans le chapitre "Créer ses modèles" plus d'information sur l'encodage UTF-8.
Le plus simple est de copier le dossier d'un modèle existant en lui donnant un autre nom.
Dans le dossier du modèle vous trouverez plusieurs fichiers :
Un fichier de définition de la page d'index (là où sont montrées les vignettes) appelé index template.html
Un fichier de définition de la page présentant l'image, appelé page template.html
Ne déplacez pas, ne supprimez pas, ne renommez pas ces fichiers. Ils sont essentiels au bon fonctionnement du modèle.
Optionnellement le dossier des modèles contient :
La définition d'une fenêtre cadre horizontale : index template horizontal frame.html
La définition d'une fenêtre cadre verticale : index template vertical frame.html
(Dans la plupart des modèles le fichier index template.html est utilisé que ce soit dans les pages d'index standard, les pages d'index avec cadre vertical, les pages d'index avec cadre horizontal.)
preview.jpg est une prévisualisation (approximativement 120x120 pixels) du modèle, l'image est affichée lorsque l'utilisateur sélectionne le modèle dans le menu déroulant.
readme.txt contient le texte d'explication associé au modèle et affiché à droite de l'image de prévisualisation.
thumbback.jpg servira d'image de cadre pour les vignettes des pages d'index.
imageback.jpg servira d'image de cadre pour les images des pages principales.
thumbfront.pct servira d'image d'avant-plan pour les vignettes des pages d'index.
imagefront.pct servira d'image d'avant-plan pour les images des pages principales.
Note : Si thumbback.jpg et imageback.jpg ou thumbfront.pct et imagefront.pct sont identiques, l'une d'elle peut être remplacée par un alias sur l'autre.
indexpreviouspage.gif et indexnextpage.gif serviront à représenter les changements de page dans les pages d'index sous la forme d'une image.
linktohomepage.gif sera l'image utilisée pour faire un lien sur la page principale définie par l'utilisateur.
javascriptpopupwindow.txt sera substitué au code source JavaScript par défaut inséré dans la page d'index lorsque les fenêtres popup sont activées.
Vous pouvez supprimer ou modifier un ou plusieurs de ces fichiers.
Vous pouvez éditer les modèles de la même manière que vous éditez des pages web standard. Les fichiers html sont modifiés avec un éditeur de pages html, les fichiers images avec une application d'édition d'images.
Pour éditer les pages html, le plus simple est d'utiliser le logiciel gratuit SeaMonkey. Ouvrez le fichier html avec SeaMonkey et appliquez "File > Edit page"
Pour les fichiers images, vous pouvez utiliser n'importe quel logiciel d'édition d'image comme par exemple l'excellent et peu dispendieux GraphicConverter.
Astuce : Quand vous éditez un modèle, il n'est pas nécessaire de relancer Galerie pour visualiser les modifications. Générez simplement une galerie de test. Si vous n'avez modifié que les pages html de référence, vous pouvez demander une régénération rapide pour gagner du temps.
Note : A partie de la version 5.0, Galerie gère les textes selon l'encodage UTF-8. Pour être sur que les caractères accentués et autres caractères non ASCII sont correctement affichés, les pages doivent définir que le navigateur doit les afficher en UTF-8.
Ceci est fait par ajout entre <head> et </head>, préférablement directement devant la séquence <title>, de la ligne:
<meta http-equiv="content-type" content="text/html; charset=utf-8">
Vous pouvez donc avoir besoin d'insérer cette ligne dans vos modèles utilisateur. Voyez le code source des modèles fournis avec galerie pour avoir un exemple.
Si votre modèle contient une définition d'un autre jeu de caractères, comme :
<meta http-equiv="Content-Type" content="text/html; charset=ISO-8859-1">
cette ligne doit supprimée.
Ce sont des fichiers qui contiennent du code html normal et qui peuvent être éditées comme des pages html. Vous pouvez définir ce que vous désirez dans ces pages, simplement certaines séquences particulières seront substituées lors du traitement par Galerie. Ces séquences commencent et finissent par le caractère '$'.
Dans le fichier index template.html et dans les fichiers index template horizontal frame.html et index template vertical frame.html :
$GALLERY_VERSION$ est utilisé dans le meta tag "generator" en association avec la version du modèle. Il insérera dans la page la version de Galerie et du modèle.
$INDEX_TITLE$ présentera le titre général de votre galerie comme saisi en haut de la boîte de dialogue principale.
$HOME_LINK$ sera substitué par le lien sur la page principale, tel que fournie par l'utilisateur.
$HOME_LINK_TXT$ sera substitué par le texte du lien sur la page principale, tel que fourni par l'utilisateur.
$HOME_LINK_URL$ sera substitué par l'url du lien sur la page principale, tel que fourni par l'utilisateur.
$INDEX_PAGE_LIST$ présentera les chiffres de 1 à n pour changer de page d'index. S'il n'y a qu'une page d'index, rien ne sera affiché.
$PREVIOUS$ peut être utilisé dans un lien sur la page d'index précédente, il sera substitué par le chemin et nom de la page d'index précédente.
$NEXT$ peut être utilisé dans un lien sur la page d'index suivante, il sera substitué par le chemin et nom de la page d'index suivante.
$CURRENT_DATE$ sera substitué par la date courante. (Date de génération de la page)
$NUM_INDEX$ sera substitué par le numéro de la page d'index. S'il n'y a qu'une page d'index, rien ne sera affiché.
$NUMBER_OF_INDEXES$ sera substitué par le nombre total de pages d'index. S'il n'y a qu'une page d'index, rien ne sera affiché.
$ENLARGE$ sera substitué par le texte "Cliquez sur une image pour l'agrandir" comme défini dans les préférences, onglet "Langage".
$WORD_PAGE$ sera substitué par la traduction du mot "Page" comme défini dans les préférences.
$WORD_INDEX_PAGE$ sera substitué par la traduction du mot "Page d'index" comme défini dans les préférences, onglet "Langage".
$WORD_PREVIOUS$ sera substitué par la traduction du mot "Précédent" comme défini dans les préférences, onglet "Langage".
$WORD_NEXT$ sera substitué par la traduction du mot "Suivant" comme défini dans les préférences, onglet "Langage".
$JAVASCRIPT$ sera substitué par le code JavaScript nécessaire à la gestion de la page. Cette séquence est obligatoire dans index template.html et doit être placée dans la section <head></head> de la page.
$INDEX_IMAGES$ présentera le tableau des vignettes.
$BORDER$nn$ définit la taille nn pour le cadre autour des vignettes. La couleur du cadre sera la couleur que vous avez définie pour les liens actifs et liens visités dans les couleurs associées à la page. Par défaut la taille du cadre est zéro.
$BACK_IMAGE_MARGIN$left,top,right,bottom$ lorsqu'une image de cadre est définie pour le modèle, permet de spécifier l'aire utile dans cette image. (Voir le chapitre suivant pour une explication détaillée)
$FRONT_IMAGE_TRANSPARENCY_WHITE$1$ définit que la couleur transparente de l'image d'avant-plan est le blanc. (Noir par défaut)
$FRONT_IMAGE_TRANSPARENCY_SMOOTH$1$ définit que l'image d'avant plan comporte des niveaux de transparence. Le noir sera la couleur transparente, le blanc la couleur noir opaque. Tous les gris intermédiaires définissent des niveaux de transparence, les différents niveau de gris donnent un fondu au noir.
$FRONT_IMAGE_TRANSPARENCY_SMOOTH$2$ définit que l'image d'avant-plan comporte des niveaux de transparence. Le noir sera la couleur transparente, le blanc la couleur blanc opaque. Tous les gris intermédiaires définissent des niveaux de transparence, les différents niveau de gris donnent un fondu au blanc.
$FEEDBACK$ sera remplacé par la ligne qui insère la zone d'affichage et de saisie des commentaires lorsque ce mode est activé pour la galerie. Dans la plupart des modèles, cette séquence n'est pas nécessaire : si elle est absente, la zone d'affichage et de saisie est ajoutée au bas de la page.
Dans le fichier page template.html :
$GALLERY_VERSION$ est utilisé dans le meta tag "generator" en association avec la version du modèle. Il insérera dans la page la version de Galerie et du modèle.
$IMAGE$ est l'image affichée dans la page. Cette séquence sera substituée par le nom du fichier de l'image courante (avec le chemin). Dans le modèle, cette séquence est placée dans une commande html <img> avec une hauteur et une largeur de 300. Ne changez pas ces valeurs, la taille sera ajustée par Galerie.
$IMAGE_PREVIOUS$ sera substitué par la vignette de l'image précédente. L'utilisateur pourra cliquer sur cette vignette pour aller à la page précédente.
$IMAGE_NEXT$ sera substitué par la vignette de l'image suivante. L'utilisateur pourra cliquer sur cette vignette pour aller à la page suivante.
$PREVIOUS$ peut être utilisé dans un lien sur la page précédente, il sera substitué par le chemin et nom de la page précédente.
$NEXT$ peut être utilisé dans un lien sur la page suivante, il sera substitué par le chemin et nom de la page suivante.
$INDEX$ peut être utilisé dans un lien sur l'index, il sera substitué par le chemin et nom de la page d'index.
$IMAGE_NAME$ sera substitué par le nom du fichier de l'image courante sans le chemin.
$PREVIOUS_IMAGE_NAME$ sera substitué par le nom du fichier de l'image précédente (sans le chemin)
$NEXT_IMAGE_NAME$ sera substitué par le nom du fichier de l'image suivante (sans le chemin)
$PREVIOUS_THUMBNAIL_NAME$ sera substitué par le nom du fichier de l'icône précédente (sans le chemin)
$CURRENT_THUMBNAIL_NAME$ sera substitué par le nom du fichier de l'icône courante (sans le chemin)
$NEXT_THUMBNAIL_NAME$ sera substitué par le nom du fichier de l'icône suivante (sans le chemin)
$THUMBNAIL_PATH$ sera substitué par le libellé du chemin relatif sur les icônes : "../thumbnails/". (si la génération se fait dans des dossiers séparés)
$IMAGE_PATH$ sera substitué par le libellé du chemin relatif sur les images: "../images/". (si la génération se fait dans des dossiers séparés)
$SLIDESHOW$ sera substitué par le code JavaScript nécessaire à la navigation. Cette séquence est indispensable et doit être présente dans la section <head> </head> du fichier page template.html pour autoriser l'activation du diaporama, la synchronisation les fenêtre cadre des index avec les pages, le préchargement des images.
$SLIDE_SHOW_LINK$ va insérer un lien qui produit un Démarrage/Arrêt du diaporama.
$SLIDE_SHOW_BUTTON$ va insérer un bouton qui produit un Démarrage/Arrêt du diaporama.
$SLIDE_SHOW_IMAGE$ va insérer une image qui produit un Démarrage/Arrêt du diaporama.
(Pour utiliser un Démarrage/Arrêt par une image, le modèle doit fournir deux fichiers : showstart.gif et showstop.gif)
$INDEX_TITLE$ présentera le titre général de votre galerie comme saisi en haut de la boîte de dialogue principale.
$HOME_LINK$ sera substitué par le lien sur la page principale, tel que fourni par l'utilisateur.
$HOME_LINK_TXT$ sera substitué par le texte du lien sur la page principale, tel que fourni par l'utilisateur.
$HOME_LINK_URL$ sera substitué par l'url du lien sur la page principale, tel que fourni par l'utilisateur.
$CURRENT_DATE$ sera substitué par la date courante.
$NUM_PAGE$ sera substitué par le numéro de la page.
$NUMBER_OF_PAGES$ sera substitué par le nombre total de pages.
$WORD_PAGE$ sera substitué par la traduction du mot "Page" comme défini dans les préférences.
$WORD_INDEX_PAGE$ sera substitué par la traduction du mot "Page d'index" comme défini dans les préférences, onglet "Langage".
$WORD_PREVIOUS$ sera substitué par la traduction du mot "Précédent" comme défini dans les préférences.
$WORD_NEXT$ sera substitué par la traduction du mot "Suivant" comme défini dans les préférences.
$FULL_IMAGE_LINK$ sera substitué par un lien sur l'image originale. En fonction de l'option choisie, elle sera affichée dans une fenêtre séparée ou téléchargée comme une archive. Le texte affiché pour ce lien est défini dans les préférences générales, onglet "Langage".
$FULL_IMAGE_BUTTON$ sera substitué par un bouton qui ouvrira l'image originale dans une fenêtre séparée ou téléchargera l'archive. Le texte affiché dans ce bouton est défini dans les préférences générales, onglet "Langage".
$FULL_IMAGE_RELATIVE_PATH$ peut être utilisé dans un lien sur l'image originale ajoutée, il sera substitué par le chemin et nom de l'image originale.
$ORIGINAL_FILE_NAME$ sera substitué par le nom du fichier de l'image originale avec son extension (par exemple "P71400097.JPG").
$TITLE$ sera substitué par le titre associé à l'image.
$COMMENT$ sera substitué par les commentaires associés à l'image.
$DATE$ sera substitué par la date de prise de vue de l'image.
$IPTC$ sera substitué par les données IPTC associées à l'image.
$EXIF$ sera substitué par les données EXIF associées à l'image.
$BACK_IMAGE_MARGIN$left,top,right,bottom$ lorsqu'une image de cadre est définie pour le modèle, permet de spécifier l'aire utile dans cette image. (Voir le chapitre suivant pour une explication détaillée)
$FRONT_IMAGE_TRANSPARENCY_WHITE$1$ définit que la couleur transparente de l'image d'avant-plan est le blanc. (Noir par défaut)
$FRONT_IMAGE_TRANSPARENCY_SMOOTH$1$ définit que l'image d'avant plan comporte des niveaux de transparence. Le noir sera la couleur transparente, le blanc la couleur noir opaque. Tous les gris intermédiaires définissent des niveaux de transparence, les différents niveau de gris donnent un fondu au noir.
$FRONT_IMAGE_TRANSPARENCY_SMOOTH$2$ définit que l'image d'avant-plan comporte des niveaux de transparence. Le noir sera la couleur transparente, le blanc la couleur blanc opaque. Tous les gris intermédiaires définissent des niveaux de transparence, les différents niveau de gris donnent un fondu au blanc.
$FEEDBACK$ sera remplacé par la ligne qui insère la zone d'affichage et de saisie des commentaires lorsque ce mode est activé pour la galerie. Dans la plupart des modèles, cette séquence n'est pas nécessaire : si elle est absente, la zone d'affichage et de saisie est ajoutée au bas de la page.
$GLOBAL_MAP_POSITION$ sera substitué par la chaîne de positionnement géographique si cette fonctionnalité est activée dans les préférences.
Si vous désirez associer une image, un son, une feuille de style, ou tout autre média à un modèle, placez-le dans le dossier du modèle, il sera automatiquement recopié lors de la création de la galerie. Vous pouvez, par exemple, utiliser une image de fond pour les pages. Voyez le modèle "Aqua" par exemple.
Pour autoriser différents styles CSS associés à $INDEX_IMAGE$ dans les pages d'index, des attributs de classe on été insérés dans la table générés :
<small class="title"> avant le fichier image
<small class="date"> avant la date
<small class="comment"> avant le commentaire
<small class="iptc"> avant les données IPTC
<small class="exif"> avant les données EXIF
Note : Faites bien attention, sous SeaMonkey, que les liens HTML sur les objets soient relatifs à la page HTML et non absolus, sinon vous obtiendrez un lien brisé sur le résultat publié.
Quand l'index comporte plusieurs pages, les symboles "<<" et ">>" sont utilisés par défaut pour passer d'une page à l'autre. Vous pouvez substituer ces symboles par des images : il suffit de fournir, dans le dossier du modèle les fichiers indexpreviouspage.gif et indexnextpage.gif
Une image de cadre est une image au format jpeg (extension .jpg). Cette image est facultative.
Le nom du fichier est thumbback.jpg pour l'image de cadre des vignettes, imageback.jpg pour l'image de cadre des pages principales.
Quand une image de cadre est définie, la commande $BORDER$ est ignorée dans la page d'index.
Note : Vous pouvez avoir des cadres définis pour les pages d'index, les pages principales ou les deux. L'utilisateur peut désactiver l'utilisation des cadres sur votre modèle.
Etant donné que cette image est redimensionnée selon la taille de l'image à encadrer, il est recommandé de la dessiner de bonne taille afin d'avoir une précision suffisante. Par exemple 900x600 ou 600x600.
Cette image sera déformée pour s'adapter à la dimension de l'image à générer. Dans certains cas, cette déformation peut nuire à l'aspect. Il est donc conseillé de donner à l'image de cadre un rapport de dimension 3:2 ou 4:3 (900x600 ou 800x600 par exemple). Le logiciel effectuera une rotation à 90 degrés de l'image pour la passer de paysage à portrait et limitera ainsi les déformations. (Voir par exemple le modèle "Nostalgia").
Cette remarque est également valable pour les images d'avant-plan.
Dans certains modèles il n'est pas conseillé d'opérer une rotation de l'image. Fournissez une image dont les dimensions verticales et horizontales sont identiques. Dans ce cas, Galerie n'effectuera pas de rotation. (Voir par exemple le modèle "Aqua Frame")


Par exemple voici à gauche l'image de fond définie pour le modèle "Shadow".
On distingue plusieurs zones sur cette image :
Le cadre vert représente l'aire totale de cette image.
Le cadre bleu représente l'aire utile de cette image.
Les valeurs L,T,R,B représentent les marges sur lesquelles l'image ne pourra s'afficher.
Si l'utilisateur choisit une valeur de bordure, celle-ci sera ajoutée à l'intérieur du cadre utile. la valeur 0 alignera l'image sur le cadre bleu.
Pour définir les marges de cadre, placez la séquence $BACK_IMAGE_MARGIN$L,T,R,B$ où vous voulez dans le fichier HTML correspondant.
Par exemple : $BACK_IMAGE_MARGIN$31,30,31,28$
Voici un exemple de bordures croissantes définies par l'utilisateur, toujours sur le modèle "Shadow":

Comme vous pouvez le constater, l'image elle-même n'est pas affectée par l'augmentation de la valeur de bordure, c'est le cadre qui augmente sa taille pour s'adapter.
Il est possible de définir une image d'avant-plan qui s'affichera par-dessus l'image.
Cette image, pour des raisons de perte de précision sur les transitions en JPG, doit être au format PCT (PICT file).
L'image d'avant-plan s'appelle thumbfront.pct pour les vignettes, imagefront.pct pour les images dans les pages des images.
Cette image permet des effets de transparence. La couleur noire (composantes RGB à 0) est considérée comme transparente et laisse voir l'image qui se trouve derrière.
Vous pouvez définir que la couleur transparente est le blanc en insérant la commande $FRONT_IMAGE_TRANSPARENCY_WHITE$1$ dans le fichier html correspondant du modèle.
Voici par exemple, ce qui se passe dans le modèle "Floating on white".
Nous avons, l'image de la vignette, l'image thumbfront.pct et le résultat.

L'image d'avant-plan thumbfront.pct est redimensionnée à l'aire de la vignette, puis le masque est appliqué : toutes les pixels de couleur (0,0,0) de l'image d'avant-plan laissent voir les pixels de la vignette. Les autres pixels sont forcés aux pixels de l'image d'avant-plan.
Ceci fonctionne si le fond de la page lui-même est blanc.
Si le fond est noir, il faut définir que l'image d'avant-plan a une couleur de transparence à blanc (0xFFFF,0xFFFF,0xFFFF) et définir l'image d'avant-plan en conséquence. Voyez par exemple le modèle "Brush on black".
Bien entendu, vous pouvez utiliser à la fois image de cadre et image d'avant-plan, voyez par exemple le modèle Nostalgia
Des niveaux de transparence peuvent être définis.
Insérez la commande $FRONT_IMAGE_TRANSPARENCY_SMOOTH$1$ ou $FRONT_IMAGE_TRANSPARENCY_SMOOTH$2$. L'image d'avant-plan doit alors être dessinée en niveau de gris. Le noir représente la couleur transparente, le blanc la couleur opaque. Les différents niveaux de gris donnent un fondu au noir dans le cas de $FRONT_IMAGE_TRANSPARENCY_SMOOTH$1$, un fondu au blanc dans le cas de $FRONT_IMAGE_TRANSPARENCY_SMOOTH$2$.
Voici un exemple du résultat :

Vous pouvez voir que sur les bords, l'image apparaît de plus en plus claire jusqu'à se fondre avec le blanc.
Avec Galerie, il est possible de définir un modèle où le créateur de la galerie aura le choix du css (ensemble de styles).
Ceci permet de proposer plusieurs jeux de couleurs, polices, aspects des liens, textures de fond dans un même modèle.
Le but du présent chapitre n'est pas de vous expliquer ce qu'est le css, mais la façon de l' utiliser dans Galerie. Pour en savoir plus sur le css, voyez cette documentation.
Comme exemple d'un modèle avec css multiples, voyez comment est construit le modèle Rainbow.
Référence au css dans les pages html du modèle
Vos pages index template.html, page template.html et éventuellement index template vertical frame.html et index template horizontal frame.html devront faire référence à un fichier css, appelé gallerystyle.css.
Pour rappel ceci se fait dans la section <head>...</head> de la page avec l'insertion de la ligne :
<link rel="stylesheet" href="gallerystyle.css">
Note : Le nom gallerystyle.css ne doit être utilisé dans votre modèle que si vous désirez activer le mode de css multiples. Utilisez d'autres noms pour les fichiers css dans les modèles qui ne sont pas conçus pour utiliser cette fonctionnalité.
Définir des css multiples
Dans le dossier du modèle, définissez plusieurs fichiers css. Leur nom ne doit contenir aucun caractère accentués, espace ou caractères spéciaux. Si vous désirez que le nom affiché contienne un ou plusieurs espaces, substituez les par le symbole "_" (souligné).
La liste de ces css sera proposé au créateur de la galerie en vis à vis du nom du modèle. Le nom affiché sera celui du fichier, sans l'extension, les caractères "_" substitués par espace, donnez donc des noms explicites.
Le css choisi sera copié sous le nom gallerystyle.css dans la galerie générée, les autres fichiers css seront ignorés.
Si vous désirez fournir plusieurs fichiers css dans un modèle mais sans possibilité de choix, n'utilisez pas le nom gallerystyle.css.
Images de prévisualisation
Vous pouvez optionnellement fournir des images de prévisualisation de ces css : ajoutez dans le dossier des modèles des fichiers images dont le nom sera preview.xxxx.jpg, xxxx étant le nom du css. Par exemple dans le modèle Rainbow le fichier preview.marine_blue.jpg est la prévisualisation de marine_blue.css.
Textures de fond
Dans un fichier css, une image de fond peut être associée à divers éléments, comme le corps de la page ou le corps d'un tableau. Vous pouvez donc être amené à fournir plusieurs images de fond, chaque image étant associée à un css.
Or, bien entendu, la galerie générée ne devra comporter que les images utiles.
Pour éviter que les images non utilisées ne soient copiées, nommez-les cssbackground.xxxx.jpg où xxx est le nom de votre css.
Si votre css utilise plusieurs images, nommez les cssbackground.xxxx.yyyy.jpg où xxx est le nom de votre css et yyy ce que vous voulez.
Par exemple, si vous avez un css textured_paper.css qui utilise deux images de fond, l'une pour le fond de la page, l'autre pour le fond des tables, nommez les cssbackground.textured_paper.body.jpg et cssbackground.textured_paper.table.jpg.
Note : Pour rappel l'insertion d'une image de fond dans un fichier css se fait via la commande background-image: url("xxxx") où xxx est le nom du fichier image.
Note : Certains rares navigateurs ne gèrent pas les images de fond dans les css, n'oubliez donc pas de fournir également une couleur de fond qui sera utilisée dans ce cas. (background-color: #xxxxxx;)
Galerie peut travailler de concert avec différent logiciels de gestion d'images. Le choix du logiciel se fait dans les préférences de Galerie. Galerie va interroger le logiciel via AppleScript et lui demander de fournir la sélection courante. Egalement, et si disponibles, des informations comme le titre de l'image, le commentaire associé à l'image, et autres données seront extraites. Nous allons voir ici un résumé des fonctionnalités de ces différents logiciels.
| iPhoto | GraphicConverter | iView MediaPro | Portfolio 7 | |
| Titre | Le titre associé à chaque ficher est mémorisé dans une base de donnée. Par défaut, iPhoto utilise le nom du fichier mais ceci peut être changé. Si vous le changez, le nom du fichier reste inchangé. | Rangé dans le champ 'Nom' des données IPTC de chaque fichier. Si non disponible, Galerie utilise le nom du fichier. | Rangé dans le champ 'Titre' des données IPTC de chaque fichier. Si non disponible, Galerie utilise le nom du fichier. | Rangé dans le champ 'Document Title' des données IPTC de chaque fichier. Si non disponible, Galerie utilise le nom du fichier. |
| Date | La date associée à chaque ficher est mémorisée dans une base de donnée. Par défaut iPhoto utilise la date des données EXIF. | Rangé dans le champ 'Date' des données IPTC. Si non disponible Galerie essaie d'utiliser la date EXIF. | Rangé dans le champ 'Date' des données IPTC. Si non disponible Galerie essaie d'utiliser la date EXIF. | Rangé dans le champ 'Date Created' des données IPTC. Si non disponible Galerie essaie d'utiliser la date EXIF. |
| Commentaire | Les commentaires sont mémorisés dans une base de donnée. | Rangé dans le champ "Légende" des données IPTC. | Rangé dans le champ "Légende" des données IPTC. | Rangé dans le champ "Description" des données IPTC. |
| Mots clés | Les Mots clefs sont mémorisés dans une base de donnée. | Rangé dans le champ "Mots clés" des données IPTC. | Rangé dans le champ "Mots clés" des données IPTC. | Rangé dans le champ "Keywords" des données IPTC. |
| Données IPTC Avec iPhoto, GraphicConverter et Portfolio, Galerie ne peut extraire les données EXIF et IPTC que des fichiers JPEG. |
Non gérées, mais seront extraites par Galerie si disponible. | Gérées (Lecture/Ecriture) | Gérées (Lecture/Ecriture) (Les changements sont sauvegardés dans le catalogue, pas dans les fichiers.) | Gérées partiellement (Lecture/écriture dépendant de la configuration du catalogue) |
| Données EXIF Avec iPhoto, GraphicConverter et Portfolio, Galerie ne peut extraire les données EXIF et IPTC que des fichiers JPEG. |
Non gérées, mais seront extraites par Galerie si disponibles. | Gérées (Lecture seulement) | Gérées (Lecture seulement) | Gérées partiellement (Lecture/écriture dépendant de la configuration du catalogue) |
| Vidéos | Non gérées (iPhoto 5 importe et exporte les films MPEG) |
Gérées | Gérées (avec possibilité de rotation) | Gérées |
| Sons | Non gérés | Partiellement gérés (Sont affichés et peuvent être ajoutés à la liste de dépôt) | Gérés | Gérés |
| Sélection utilisée par Galerie | Sélection d'un rouleau ou d'un album (ordonnée) Sélection dans la fenêtre principale ou dans un album (ordre de sélection) |
Fichiers dans la liste de dépôt (ordonnée) Sélection dans la fenêtre de navigation (ordonnée selon le classement choisi) |
Sélection dans le catalogue (ordonnée) | Sélection dans le catalogue (ordonnée) |
| Version minimale nécessaire à Galerie | 2.0 | 5.2.3 | 2.6 | 7.0 |
| Version d'évaluation | Non | Peut être téléchargé et testé sans limite de temps. | Peut être téléchargé et testé 21 jours. | Peut être téléchargé et testé 30 jours. |
| Site Web | Apple - iLife - iPhoto | Lemke Software | iView Online | Extensis |
| Prix annoncé | "Mise à jour" 79€, 79$ |
28 €, 30$ | 169 €, 199$, 119£ | 200$ |
Voici quelques questions qui nous sont posées fréquemment et leurs réponses.
Si vous ne trouvez pas réponse à votre question dans ce manuel ou dans les FAQ ci dessous, vous pouvez la poser sur le forum de discussion. Egalement n'hésitez pas à poster vos astuces, propositions de nouvelles fonctionnalités et suggestions.
Après avoir modifié une galerie, ou après avoir remplacé une galerie dans le même dossier (que ce soit localement ou sur mon serveur), les images dans la galerie sont les anciennes images, ou les images sont dans l'ancien ordre, ou les images ont un mauvais cadre, ou les vignettes ne correspondent pas avec les images. Que se passe-t-il ?
Certaines ou toutes les nouvelles images ont le même nom de fichier que les anciennes. Comme les chemins sur ces images sont identiques, votre navigateur considère que ces images n'ont pas changées et les charge depuis son cache. Il vous suffit de recharger/rafraîchir la page et l'affichage sera correct.
Comment créer une galerie à partie de plusieurs albums iPhoto ?
Dans iPhoto, sélectionnez les albums en mode "organiser", l'ensemble des photos de ces albums est affiché dans la fenêtre principale.
Sélectionnez toutes les images : Commande + A. Utilisez ensuite Galerie comme d'habitude.
Comment transférer ma configuration de Galerie sur un autre ordinateur ?
L'ensemble de la configuration de Galerie, ceci incluant les derniers paramètres saisis dans la fenêtre principale, les préférences, les configurations de serveur FTP, la liste des configurations, etc est mémorisée dans le fichier com.myriad.galerie.plist situé dans le sous-dossier "Preferences" du dossier "Librairies" de votre dossier utilisateur. Copiez donc ce fichier à la même place sur l'ordinateur de destination. L'ensemble des commentaires associés aux images est mémorisé dans le fichier Galerie Base Comments.dat situé dans le dossier "Preferences" de votre dossier utilisateur. Copiez donc ce fichier à la même place sur l'ordinateur de destination.
Note : Il est fort probable que le dossier des modèles soit à une position différente sur votre ordinateur de destination. Redéfinissez son chemin d'accès dans les préférences générales.
Des commentaires sont bien associés à mes photos mais ils n'apparaissent pas dans la galerie, pourquoi ?
Vérifiez que les cases "Commentaires" sont bien cochées. N'utilisez pas le glissé-déposé mais sélectionnez des images dans votre gestionnaire d'image et lancez la génération de la galerie. Voir ici pour plus de détails.
Quand je rajoute quelques photos à une galerie, il y a t-il un moyen de ne régénérer qu'une partie de la galerie ?
Utilisez Générer>Modifier une galerie existante.
Est il possible de protéger une galerie par un mot de passe ?
Une protection de faible efficacité pourrait être ajoutée dans Galerie en utilisant JavaScript, mais ceci offrirait un très faible niveau de protection. Il est très facile de désactiver JavaScript et donc d'accéder à la galerie.
La seule manière fiable est d'utiliser une protection directement sur le serveur. Vous pouvez consulter votre fournisseur d'accès à ce sujet. En général, ceci est possible mais demande une cotisation supplémentaire.
Lors de la génération Galerie produit une erreur de type "Error -8970: QuickTime cannot handle image <nom du fichier>", que faire ?
Votre fichier est très certainement d'un format non géré par la version de QuickTime installé. Pour le vérifier, sous Finder, sélectionnez le fichier avec la touche Ctrl appuyée, puis "Ouvrir avec > QuickTime player". Si l'image se charge, envoyez-la moi (didier@myriad-online.com) sinon, essayez de changer son format avec un gestionnaire d'image.
Comment insérer un logo, un compteur ou autre objets sur la page d'index ?
Il vous faut créer un modèle spécifique. Ce n'est pas très compliqué et toutes les explications sont ici.
Une version Windows est elle prévue ?
Non. Mais vous pouvez utiliser l'excellent JAlbum.
Lorsque j'ajoute un fichier PDF à une galerie, seule la première page s'affiche, comment faire pour avoir toutes les pages ?
Transformez le fichier PDF multi-pages en autant de fichiers PDF qu'il y a de pages.
Parfois, quand j'utilise iPhoto et Galerie, certaines images n'ont pas la bonne orientation, que faire ?
C'est un problème d'iPhoto. Essayez de changer à nouveau l'orientation de l'image dans iPhoto. Si cela ne résout pas le problème, dans iPhoto, sélectionnez l'image, faites "Photos > Revenir à l'original" et appliquez à nouveau la rotation.
Avec iPhoto 5, quitter iPhoto et le relancer peut être nécessaire pour sauvegarder les changements sur le disque avant que Galeroe puisse obtenir l'image dans son orientation correcte.
Parfois (seulement dans iPhoto 5 ?) une image nécessite d'être supprimée de l'album et insérée à nouveau dans l'album pour obtenir l'orientation correcte.
Je sélectionne des fichiers dans la liste de dépôt de GraphicConverter mais Galerie utilise d'autre fichiers, pourquoi ?
Vous devez avoir une sélection dans la partie supérieure de la fenêtre principale de GraphicConverter, c'est elle qui est prise en priorité. Désactivez cette sélection via "Edition > Annuler la sélection".
Les films QuickTime ou les sons sont ils modifiés lors de la génération de la galerie ?
Non. Seules les images sont compressées, les autres média sont copiés tels quels.
Quand j'essaie de localiser le dossier "Galerie Templates", l'erreur
"Path Finder got the error: NSCannotCreateScriptCommandError (10)" s'affiche, pourquoi ?
Vous utilisez Path Finder comme remplacement du Finder, et vous l'avez certainement configuré pour remplacer complètement le Finder en changeant son code de type/créateur. Galerie nécessite un Finder scriptable pour fonctionner, donc supprimez cette configuration.
J'obtient une erreur AppleScript me disant qu'une commande ne peut être trouvée, pourquoi ?
La commande nécessaire apparaît comme étant absente de votre Mac. Peut être avez vous exclu l'installation du sous-système BSD de l'installation initiale de Mac OS X. Le sous-système BSD contient de nombreuses commandes UNIX et est installé par défaut avec Mac OS X. Installez le à partir de votre CD original.
Après avoir transféré ma galerie sur mon site en utilisant Fetch, les accentués et autres caractères spéciaux sont cassés. Qui puis-je faire ?
Dans les préférences de Fetch définissez que le format de téléchargement est "Raw Data" ("Données brutes"), ainsi les fichiers seront transférés sans modification. Ou utilisez le transfert FTP inclu dans Galerie.
Je recoit un email du Robot de Galerie qui me dit qu'une galerie vient d'être ajoutée alors que je n'ai rien publié. De plus je ne reconnait pas l'adresse Internet affichée. Pourquoi ?
Quand quelqu'un demande de traduire une de vos galerie dans un autre langage en utilisant un site de traduction sur l'Internet, une copie de la galerie traduite est faite sur le serveur de traduction. Cette galerie a donc une nouvelle adresse Internet et le serveur de Galerie croit donc qu'il s'agit d'une nouvelle galerie. Ceci n'influence en aucune manière la galerie originale sur votre propre serveur. Nous sommes en train de créer une liste des serveurs à exclure pour éviter ce genre de problèmes. Avant de supprimer cette galerie "fantôme" depuis votre page d'administration envoyez nous son adresse de manière à ce que nous l'ajoutions à la liste.
Galerie
![]() Le forum de discussion des utilisateurs de Galerie.
Le forum de discussion des utilisateurs de Galerie.
![]() Rechercher des galeries sur le web avec Google.
Rechercher des galeries sur le web avec Google.
Logiciels gratuits
![]() Edition de pages HTML en WYSIWYG : SeaMonkey
Edition de pages HTML en WYSIWYG : SeaMonkey
![]() Un programme qui réduit la taille de vos librairies iPhoto : iPhoto Diet
Un programme qui réduit la taille de vos librairies iPhoto : iPhoto Diet
![]() Un programme de gestion FTP avec une interface "à la Finder" : Cyberduck
Un programme de gestion FTP avec une interface "à la Finder" : Cyberduck
Les auteurs, Didier Guillion et Ronald P. Regensburg remercient tout particulièrement :
MM Vincent Gaillard, Virtu Halttunen, Jörg Flothow et Adriano Belletti pour leur aide sur ce projet, tant au niveau des suggestions que des tests.
MM Lauvergnier et Alan Aubry.
M Tom pour la version Japonaise.
M Adriano Belletti pour la version Italienne.
MM Reinhard Weixler, Jean Christophe Uhl, Klaus-Peter Gores et Edgar Droste-Orlowski pour la version Allemande.
M Jack Ming-hung Lin pour la version en Chinois Traditionnel.
M JT Lee pour la version en Chinois Simplifié.
M Edgar Droste-Orlowski pour la version Allemande du manuel.
M Laurent Grangier dit Molgow pour ses scripts Javascript.
M Olivier Guillion pour son travail sur le script Perl de gestion des réactions.
M Thorsten Lemke, auteur de GraphicConverter, pour son aide précieuse lors de l'interfaçage AppleScript et la licence GraphicConverter généreusement offerte.
L'équipe d'iViewMedia Pro, pour nous avoir offert une licence ce qui nous à permis de développer l'interfaçage AppleScript.
Selon les règles en usage, vous utilisez ce logiciel sous votre propre responsabilité. En aucun cas les auteurs ne pourront être tenus responsables de dommages direct ou indirect résultant de son utilisation.
L'utilisation du serveur de gestion de commentaires des visiteurs est soumis à des conditions que nous vous invitons à consulter.
Des parties de ce programme ont été fournies par Gary Burd et Matthias Wandel.
Ce programme utilise la librairie LibCurl : http://curl.sf.net/
iPhoto est une marque déposée d' Apple Computer, Inc.
iView MediaPro est une marque déposée d'iView Multimedia Ltd.
GraphicConverter est une marque déposée de Lemke Software GmbH.
Extensis PortFolio est une marque déposée d'Extensis, Inc.